چاپ کنید
برایان در حال آماده سازی یک ورک بوک است که توسط افرادی بدون تجربه گسترده اکسل استفاده خواهد شد. او راهی را می خواهد که بتواند آنها را به راحتی در یک فایل PDF چاپ کند، شاید با کلیک یک دکمه. او هیچ کنترلی روی نسخه اکسل یا سیستم عاملی که مردم دارند، ندارد، اما به این فکر می کند که آیا راهی برای انجام این نوع خروجی وجود دارد یا خیر.
اگر کاربران شما از ویندوز 10 استفاده می کنند، چاپ به PDF نسبتاً آسان است، زیرا شامل (در نهایت!) یک درایور چاپگر PDF بومی است. متأسفانه، برایان نشان می دهد که هیچ کنترلی بر سیستم عاملی که کاربرانش دارند، ندارد، به این معنی که او نمی تواند تصور کند که آنها قابلیت های خروجی PDF بومی معرفی شده در ویندوز 10 را دارند.
خوشبختانه، اکسل (حداقل از اکسل 2007) راهی را برای صادرات به یک فایل PDF گنجانده است. تنها کاری که باید انجام دهید این است که Save As را انتخاب کنید (ساده ترین راه این است که F12 را فشار دهید ) و سپس با استفاده از لیست کشویی Save As Type، PDF را انتخاب کنید. خروجی به صورت خودکار در یک فایل PDF ذخیره می شود.
اگر رویکرد تک دکمه ای را ترجیح می دهید، می توانید به کاربران خود دستور دهید که یک ابزار نسبتاً باطنی به نوار ابزار دسترسی سریع اضافه کنند:
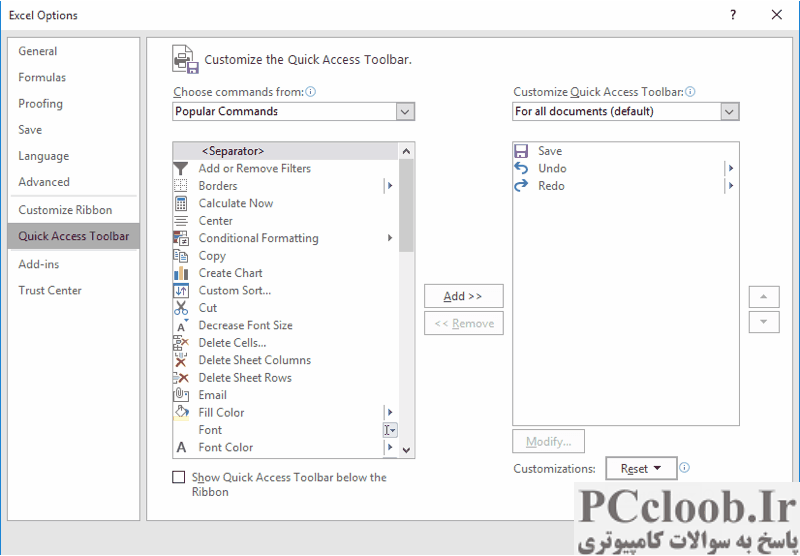
شکل 1. ناحیه نوار ابزار دسترسی سریع در کادر محاوره ای Excel Options.
- کادر محاوره ای Excel Options را نمایش دهید. (در اکسل 2007 روی دکمه آفیس کلیک کنید و سپس روی Excel Options کلیک کنید. در اکسل 2010 و نسخه های بعدی، تب File روبان را نمایش دهید و سپس روی گزینه ها کلیک کنید.)
- در سمت چپ کادر محاوره ای روی سفارشی سازی (Excel 2007) یا نوار ابزار دسترسی سریع (Excel 2010 یا نسخه های جدیدتر) کلیک کنید. (شکل 1 را ببینید.)
- از فهرست کشویی Choose Commands From برای انتخاب همه دستورات استفاده کنید.
- در لیست دستورات، Publish as PDF یا XPS را انتخاب کنید.
- روی دکمه Add کلیک کنید. این دستور در سمت راست صفحه کپی می شود.
- روی OK کلیک کنید.
این ابزار جدید، با کلیک کردن، کادر محاوره ای را نمایش می دهد که بسیار شبیه به کادر محاوره ای Save As به نظر می رسد، با این تفاوت که همه تنظیمات برای «انتشار» به عنوان یک فایل PDF درست هستند.
همچنین می توانید یک ماکرو ایجاد کنید که همان کار انتشار را انجام می دهد. اگر می خواهید کنترل کاملی بر آنچه در فایل PDF ایجاد شده موجود است داشته باشید، ماکرو رویکرد خوبی است.
Sub ExportPDF()
Dim sFile As String
sFile = Application.DefaultFilePath & "" & _
ActiveWorkbook.Name & ".pdf"
Sheets("Sheet1").Select
ActiveSheet.PageSetup.PrintArea = "D6:K57"
ActiveSheet.ExportAsFixedFormat Type:=xlTypePDF, _
Filename:= sFile, Quality:=xlQualityStandard, _
IncludeDocProperties:=True, IgnorePrintAreas:=False, _
OpenAfterPublish:= True
End Sub
ماکرو یک نام فایل را در متغیر sFile قرار می دهد. شما باید این را به دلخواه تغییر دهید. سپس ماکرو یک ناحیه چاپی از آنچه باید در فایل PDF گنجانده شود را مشخص می کند. در این مورد، محدوده D6:K57 در Sheet1 است. بدیهی است که می خواهید این را تغییر دهید تا نیازهای خود را در مورد آنچه می خواهید شامل شود برآورده کنید.
اگر تصمیم به رفتن به مسیر ماکرو دارید، می توانید یک دکمه به کارنامه خود اضافه کنید تا ماکرو را اجرا کند، تا کاربران خود بتوانند خروجی PDF مورد نیاز خود را ایجاد کنند.