رونالد یک کاربرگ دارد که دماهای پایین و بالا را بر اساس تاریخ در 3 ستون نشان می دهد. او میخواهد دماها را در نمودار میلهای افقی ترسیم کند، جایی که میله از پایین شروع میشود و برای هر تاریخ به بالاترین حد میرسد. به عنوان مثال، محدوده دما در یک روز دارای حداقل 2- (منفی 2) درجه و حداکثر مثبت 5 درجه است. بنابراین، نوار افقی از -2 شروع می شود و تا +5 گسترش می یابد. برای محدوده دمایی که در آن کم 9 و بیشترین آن 22 بود، نوار افقی برای آن تاریخ از 9+ شروع می شود و تا 22+ گسترش می یابد. رونالد به دلایلی نمی تواند این نوع نمودار میله ای را ایجاد کند.
مانند بسیاری از موارد در اکسل، رویکردی که در پیش می گیرید به داده هایی که با آنها کار می کنید بستگی دارد. به عنوان مثال، فرض کنید دمای (حداقل و حداکثر) هر روز در ژانویه 2023 برای ناکسویل، تنسی را دارید. کمترین دما برای هر تاریخی در آن ماه 23 و بالاترین آن 75 است. (همه دماهای این نکته در مقیاس فارنهایت هستند.) نمودار این داده ها آسان است، اما نیاز به استفاده از یک ستون کمکی دارد.
اول، در مورد ستون کمکی: آنچه رونالد میخواهد نمایش داده شود، نواری است که فاصله دمایی بین دمای پایین و بالا را برای یک روز نشان میدهد. این به راحتی با تفریق کم از زیاد مشخص می شود. بنابراین، این هدف ستون کمکی است - توجه به تفاوت بین کم و زیاد. از آنجایی که میخواهید از این ستون کمکی در نمودار خود استفاده کنید، فرض کنید دادههای شما با تاریخ در ستون A، دمای پایین در ستون B و دمای بالا در ستون C شروع میشود. چند ستون خالی بین B و C اضافه کنید. ، به طوری که دمای بالا اکنون در ستون E است. در ستون C ستون کمکی "تفاوت" خود را ایجاد کنید. (شکل 1 را ببینید.)
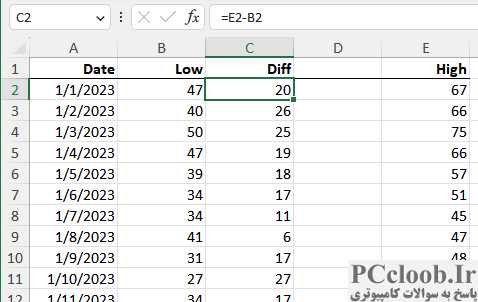
شکل 1. آماده کردن داده های خود برای نمودار.
اکنون یکی از سلول های ستون های A، B یا C را انتخاب کنید. سپس این مراحل را دنبال کنید:
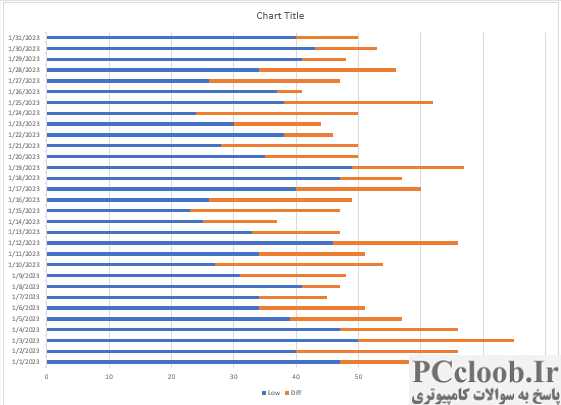
شکل 2. داده های شما در نمودار میله ای انباشته شده.
- F11 را فشار دهید . اکسل یک صفحه نمودار جدید برای داده ها ایجاد می کند. علاوه بر این، تب Chart Design روبان به طور خودکار انتخاب می شود.
- بر روی ابزار Change Chart Type کلیک کنید. اکسل کادر محاوره ای Change Chart Type را نمایش می دهد.
- در سمت چپ کادر محاوره ای نوار را انتخاب کنید.
- در انواع نمودارهای میله ای (نشان داده شده در بالای سمت راست کادر محاوره ای) Stacked Bar را انتخاب کنید. این دومین نوع نمودار میله ای است.
- روی دکمه OK کلیک کنید. اکسل کادر محاورهای Change Chart Type را میبندد و دادههای شما را بهعنوان نمودار میلهای انباشتهشده دوباره قالببندی میکند. (شکل 2 را ببینید.)
در این نقطه، نوارهای آبی حداقل دما و رنگ نارنجی تفاوت بین کم و زیاد است. از آنجایی که داده ها روی هم چیده شده اند، این بدان معناست که رنگ نارنجی از دمای پایین روز شروع می شود و در دمای بالا برای روز به پایان می رسد. این دامنه دمایی است که رونالد به آن نیاز دارد. با این حال، پنهان کردن سری داده های آبی (آنی که نشان دهنده دمای پایین است) مفید خواهد بود.
برای این کار روی یکی از نوارهای آبی رنگ راست کلیک کرده و Format Data Series را انتخاب کنید. اکسل صفحه کار Format Data Series را در سمت راست صفحه نمایش می دهد. با استفاده از کنترلهای موجود در قسمت وظیفه، نوار پر را روی «No Fill» و مرز را روی «No Line» تنظیم کنید. این باعث میشود سری دادههای آبی نامرئی شوند و در نهایت به نوع نموداری که میخواهید خواهید رسید. (شکل 3 را ببینید.)
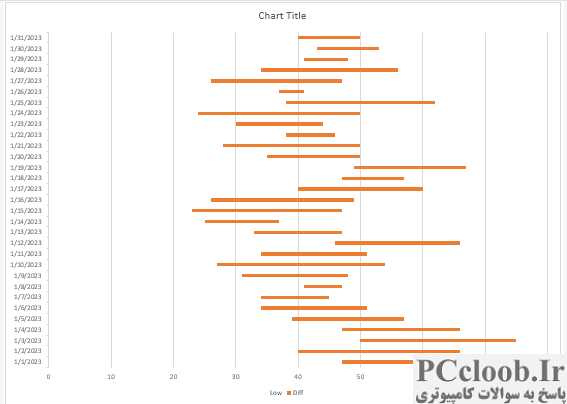
شکل 3. نمایش فقط محدوده دما برای هر روز.
در این مرحله میتوانید هر گونه سفارشیسازی دیگری را برای دادههای خود انجام دهید، مانند تغییر عنوان و افسانه.
من این نکته را با ذکر این نکته شروع کردم که چگونه به نمودار خود نزدیک شده اید به داده های شما بستگی دارد. در رویکردی که قبلاً مورد بحث قرار گرفت، دماها همه بالاتر از 0 بودند. دمای منفی وجود نداشت اگر دماهای منفی وجود داشته باشد، این روش کار نخواهد کرد زیرا اختلاف دمای محاسبه شده (در ستون کمکی) هنگامی که در نمودار میله ای انباشته ترسیم می شود، از دمای پایین (که ممکن است منفی باشد) شروع نمی شود و به دمای بالا (که ممکن است منفی باشد) ختم نمی شود. همچنین ممکن است منفی باشد).
به همین دلیل، برای محاسبه داده هایی که در نهایت نمودار می شوند، به چهار ستون کمکی نیاز دارید. با فرض اینکه داده های شما در ستون های A (تاریخ)، B (کم) و C (بالا) قرار دارند، می توانید این ستون های کمکی را در D:G قرار دهید. اینها باید عناوین NegBlank، Negative، PosBlank و Positive را داشته باشند. در ردیف 2 می توانید فرمول های زیر را قرار دهید:
D2: =IF(AND(B2<0,C20,C2>0),B2,0)
G2: =IF(AND(B2>0,C2>0),C2-B2,IF(C2>0,C2,0))
هر تعداد ردیف را که لازم است کپی کنید و داده های شما اکنون برای ترسیم نمودار آماده است. (شکل 4 را ببینید.)
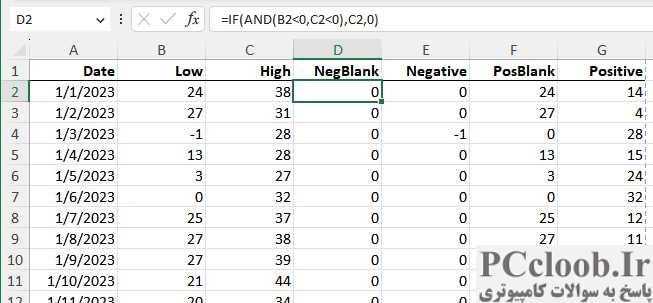
شکل 4. داده های شما با چهار ستون کمکی.
برای ایجاد نمودار، مراحل زیر را دنبال کنید:
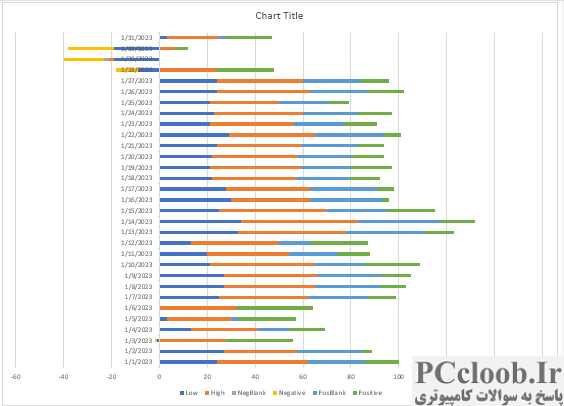
شکل 5. داده های شما در نمودار میله ای انباشته شده.
- یکی از سلول های داده های خود را انتخاب کنید و F11 را فشار دهید . اکسل یک صفحه نمودار جدید برای داده ها ایجاد می کند. علاوه بر این، تب Chart Design روبان به طور خودکار انتخاب می شود.
- بر روی ابزار Change Chart Type کلیک کنید. اکسل کادر محاوره ای Change Chart Type را نمایش می دهد.
- در سمت چپ کادر محاوره ای نوار را انتخاب کنید.
- در انواع نمودارهای میله ای (نشان داده شده در بالای سمت راست کادر محاوره ای) Stacked Bar را انتخاب کنید. این دومین نوع نمودار میله ای است.
- روی دکمه OK کلیک کنید. اکسل کادر محاورهای Change Chart Type را میبندد و دادههای شما را بهعنوان نمودار میلهای انباشتهشده دوباره قالببندی میکند. توجه داشته باشید که این نمودار تمام هفت ستون از داده های شما را نشان می دهد. (شکل 5 را ببینید.)
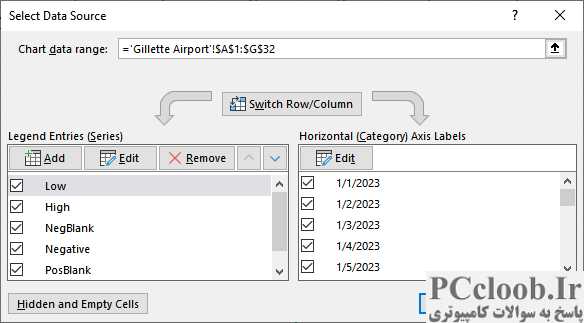
شکل 6. کادر محاوره ای انتخاب منبع داده.
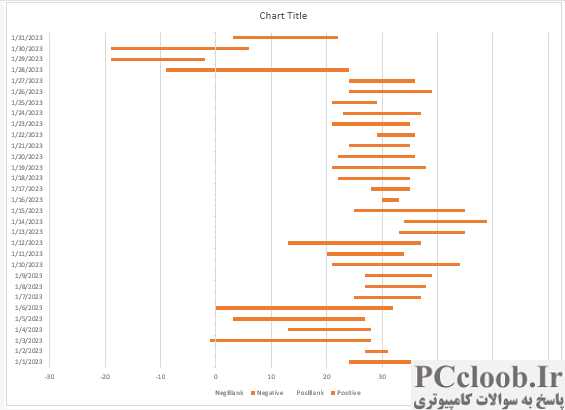
شکل 7. نمودار شما، بیشتر به پایان رسیده است.
- در حالی که برگه طراحی نمودار از روبان هنوز انتخاب شده است، روی ابزار Select Data کلیک کنید. اکسل کادر محاوره ای انتخاب منبع داده را نمایش می دهد. (شکل 6 را ببینید.)
- در ستون Legend Entries، کادرهای کنار سری "Low" و "High" را پاک کنید. با این کار ستونهای دمای پایین و بالا حذف میشوند تا در نمودار گنجانده نشوند.
- روی OK کلیک کنید. اکسل نمودار را تغییر داده و مجدداً نمایش می دهد تا فقط ستون های مورد نظر از داده های منبع را شامل شود.
- روی یکی از سری های داده (مهم نیست کدام یک) کلیک راست کرده و Format Data Series را انتخاب کنید. اکسل صفحه کار Format Data Series را در سمت راست صفحه نمایش می دهد.
- دقیقاً در زیر عنوان Format Data Series در پنجره وظیفه، لیست کشویی به نام Series Options را مشاهده خواهید کرد. روی این کلیک کنید و گزینه Series "NegBlank" را انتخاب کنید. این تضمین می کند که با این سری داده های خاص کار می کنید.
- روی نماد Fill & Line کلیک کنید (به نظر می رسد یک سطل رنگ است).
- گزینه Fill را باز کرده و روی دکمه رادیویی No Fill کلیک کنید.
- گزینه Border را باز کرده و روی دکمه رادیویی No Line کلیک کنید.
- دوباره روی لیست کشویی Series Options کلیک کنید، این بار گزینه Series "PosBlank" را انتخاب کنید.
- دوباره روی No Fill (زیر گزینه های Fill) و No Line (زیر گزینه های Border) کلیک کنید.
- دوباره روی لیست کشویی Series Options کلیک کنید، این بار گزینه Series "Negative" را انتخاب کنید.
- در زیر گزینه های Fill، از ابزار Color برای انتخاب رنگ مورد نظر برای نوار خود استفاده کنید.
- دوباره روی لیست کشویی Series Options کلیک کنید، این بار گزینه Series "Positive" را انتخاب کنید.
- در زیر گزینه های Fill، از ابزار Color برای انتخاب همان رنگی که در مرحله 17 انتخاب کرده اید استفاده کنید.
- روی تاریخ های نمودار دوبار کلیک کنید. اکسل کادر کار Format Data Series را به پنجره Format Axis تغییر می دهد.
- روی نماد Axis Options کلیک کنید.
- گزینه های Labels را باز کنید.
- با استفاده از لیست کشویی Label Position، گزینه Low را انتخاب کنید. اکسل بلافاصله محور تاریخ ها را به سمت چپ حرکت می دهد تا به سمت چپ نمودار باشد.
- پنجره کار Format Axis را ببندید. (شکل 7 را ببینید.)
نمودار شما اساساً در این مرحله انجام می شود، اما می توانید تنظیمات قالب بندی دیگری را به دلخواه انجام دهید. (به هر حال، داده های نمودار شده در اینجا از دمای واقعی ژانویه 2023 برای ژیلت، وایومینگ است. همانطور که می توانید بگویید، ما نوسانات نسبتاً گسترده ای در دما در ایالت خود داریم.)