اکسل ابزار کوچکی را ارائه می دهد که به شما امکان می دهد یک تصویر از طیف وسیعی از سلول ها، از یک نمودار یا از یک شی دیگر در کاربرگ خود ایجاد کنید. اگر از اکسل 2010 یا نسخه جدیدتر برنامه استفاده می کنید، این مراحل را دنبال کنید:
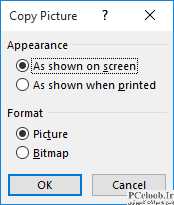
شکل 1. کادر محاوره ای Copy Picture.
- سلول ها یا شی دیگری را که می خواهید از آن عکس بگیرید، انتخاب کنید. (اگر سلول ها را انتخاب کنید، باید به هم پیوسته باشند.)
- تب Home نوار را نمایش دهید.
- روی فلش رو به پایین سمت راست ابزار Copy در گروه Clipboard کلیک کنید. اکسل لیستی از گزینه ها را نمایش می دهد.
- روی Copy as Picture کلیک کنید. اکسل کادر محاوره ای Copy Picture را نمایش می دهد. (شکل 1 را ببینید.)
- در قسمت بالای کادر محاوره ای، آنچه را که در تصویر می خواهید مشخص کنید.
- در قسمت پایین کادر محاوره ای، نحوه ذخیره گرافیک را مشخص کنید.
- روی OK کلیک کنید.
اگر از Excel 2007 استفاده می کنید، مراحل بسیار کمی متفاوت است:
- سلول ها یا شی دیگری را که می خواهید از آن عکس بگیرید، انتخاب کنید. (اگر سلول ها را انتخاب کنید، باید به هم پیوسته باشند.)
- تب Home نوار را نمایش دهید.
- روی فلش رو به پایین زیر ابزار Paste در گروه Clipboard کلیک کنید. اکسل لیستی از گزینه ها را نمایش می دهد.
- روی As Picture کلیک کنید تا یک زیر منو نمایش داده شود.
- روی Copy as Picture کلیک کنید. اکسل کادر محاوره ای Copy Picture را نمایش می دهد.
- در قسمت بالای کادر محاوره ای، آنچه را که در تصویر می خواهید مشخص کنید.
- در قسمت پایین کادر محاوره ای، نحوه ذخیره گرافیک را مشخص کنید.
- روی OK کلیک کنید.
نتیجه این است که شما اکنون یک گرافیک در کلیپ بورد دارید - بسته به انتخاب شما در قسمت پایین کادر محاوره، اعم از متاپیکچر یا بیت مپ - که می توانید آن را در هر جایی بچسبانید. آن را در کتاب کار دیگری جایگذاری کنید، آن را در یک ایمیل بچسبانید، آن را در یک برنامه گرافیکی قرار دهید، یا در یک سند Word قرار دهید. شما می توانید آن را تقریباً در هر جایی بچسبانید زیرا دیگر یک شی اکسل نیست، بلکه یک گرافیک واقعی است.
باید بدانید که اگر در کادر گفتگوی Copy Picture "As Show On Screen" را انتخاب کنید، به این معنی نیست که اکسل تصویر را دقیقاً همانطور که نشان داده شده کپی می کند. تصویر کپی شده همیشه با بزرگنمایی 100% خواهد بود، صرف نظر از اینکه از چه تنظیمات بزرگنمایی استفاده می کنید. بنابراین، اگر کاربرگ خود را با بزرگنمایی 150 درصد مشاهده می کنید، از چند سلول عکس می گیرید و سپس آن را در کتاب کار قرار می دهید، به دلیل نحوه ثبت عکس، کوچکتر از بقیه کتاب کار شما به نظر می رسد.