آلن مترجمی است که بیشتر آثار خود را در صفحات A4 دریافت می کند. او تعجب می کند که چگونه می تواند این را به اندازه حروف تغییر دهد بدون اینکه صفحه بندی را به هم بزند.
بیایید با کمی توضیح شروع کنیم. آنچه معمولاً به عنوان "اندازه حروف" شناخته می شود، یک تکه کاغذ است که به واحد انگلیسی (یا امپریال) اندازه گیری می شود. اندازه آن 8.5 اینچ در 11 اینچ است. اندازه کاغذ A4 با متریک اندازه گیری می شود. 210 میلیمتر در 297 میلیمتر است. برای مقایسه این دو، تبدیل آنها به واحدهای اندازهگیری یکسان مفید است:
- حرف: 8.5 x 11 اینچ (215.9 x 279.4 میلی متر)
- A4: 210 x 297 میلیمتر (8.27 x 11.69 اینچ)
وقتی تبدیل را انجام می دهید، می بینید که کاغذ A4 کمی باریک تر و بلندتر از کاغذ با اندازه حرف است.
Word به شما این امکان را می دهد که هنگام تنظیم یک سند، اندازه کاغذ مورد استفاده در سندی که ایجاد می کنید را مشخص کنید. همه چیز در طرح سند با اندازه کاغذ شروع می شود. بنابراین، اگر سندی دارید که برای کاغذ A4 تنظیم شده است و بعداً آن سند را با کاغذ با اندازه حرف تغییر میدهید، سند مطابق با تغییر کاغذ "روی مجدد" میشود. این، همانطور که آلن کشف کرده است، صفحه بندی را به هم می زند.
با وجود همه موارد دیگر، سادهترین راه برای تغییر از طرحبندی مبتنی بر کاغذ A4 به طرحبندی بر اساس اندازه حروف، بدون بهم ریختن صفحهبندی، این است که با حاشیههای خود کمانچه را تغییر دهید. با توجه به تفاوت ابعاد صفحه که در بالا ذکر شد، باید تنظیمات زیر را بر اساس جهت عمودی انجام دهید:
- حاشیه چپ/راست: 8.5 - 8.27 = 0.23 اینچ (حاشیه ها را تا این حد افزایش دهید)
- حاشیه های بالا/پایین: 11.69 - 11 = 0.69 اینچ (حاشیه ها را تا این حد کاهش دهید)
به عبارت دیگر، شما باید حاشیه چپ/راست خود را در مجموع 0.23 اینچ افزایش دهید . بنابراین، میتوانید حاشیه چپ را 0.1 اینچ و سمت راست را 0.13 اینچ افزایش دهید، اگرچه تقسیم دقیق (چپ و راست) واقعاً مهم نیست. ایده این است که افزایش کل برای حاشیههای چپ و راست 0.23 اینچ باشد. از همین فرآیند برای تنظیم حاشیه های بالا و پایین استفاده می شود، با این تفاوت که شما آن ها را کاهش می دهید.
چرا این کمانچه؟ زیرا ایده این است که مطمئن شوید بلوک متن (ناحیه ای که متن در آن جریان دارد) به همان اندازه باقی می ماند، مستقل از کاغذی که آن بلوک متن روی آن چاپ می شود. از آنجایی که کاغذ با اندازه نامه پهن تر از کاغذ A4 است، باید حاشیه های سمت چپ و راست را افزایش دهید تا بلوک متن به همان عرض نسبی تبدیل شود. از آنجایی که کاغذ با اندازه حرف کوتاهتر از کاغذ A4 است، باید حاشیههای بالا و پایین را کاهش دهید تا بلوک متن به همان ارتفاع نسبی تبدیل شود.
در مورد این رویکرد باید به چند نکته توجه کرد. اولاً، اگر سند A4 و سند با اندازه نامه را چاپ کنید، صفحه بندی باید یکسان باشد، اما ظاهر سند، روی کاغذ، متفاوت خواهد بود. چرا؟ زیرا حاشیه ها متفاوت خواهد بود. بنابراین، اگر حاشیه های شما مهمتر از اندازه بلوک متن شما است، ممکن است نخواهید از این روش استفاده کنید. دومین چیزی که باید به خاطر بسپارید این است که ممکن است صفحهبندی شما همچنان باقی بماندپس از تنظیم حاشیه ها یکسان نباشد. چرا؟ زیرا ممکن است سند شما شامل موارد غیر متنی مانند گرافیک و جداول باشد. اینها بر جریان متن شما تأثیر میگذارند، اما تنظیم حاشیهها بر عرض این عناصر غیر متنی تأثیر نمیگذارد. بنابراین، تنظیم حاشیهها ممکن است تنها در صورتی راهحل باشد که سند شما از متن مستقیم و بدون این عناصر اضافی تشکیل شده باشد.
این ما را به رویکرد متفاوتی میرساند که اگر تمایل شما این باشد که به سادگی روی کاغذی با اندازه متفاوت از آنچه در طرحبندی استفاده میکنید چاپ کنید، مفید است. هنگامی که سند A4 Word باز است، این مراحل را دنبال کنید:

شکل 1. تنظیمات مناسب در تنظیمات چاپ.
- Ctrl+P را فشار دهید . Word تنظیمات Print را نمایش می دهد.
- تنظیمات را به دلخواه تغییر دهید.
- به تنظیمات کشویی پایینی توجه کنید که (به طور پیش فرض) روی "1 صفحه در هر برگه" تنظیم شده است. روی این منوی کشویی کلیک کنید تا گزینه های موجود در آن نمایان شود.
- نشانگر ماوس را روی گزینه بسیار پایین، «Scale to Paper Size» قرار دهید. Word اندازه های مختلف کاغذ را نمایش می دهد.
- روی گزینه Letter کلیک کنید. Word در تنظیمات چاپ نشان می دهد که خروجی برای اندازه کاغذ مقصد کوچک می شود. (شکل 1 را ببینید.)
- روی دکمه Print کلیک کنید.
نتیجه این مراحل این است که خروجی شما، اگرچه برای کاغذ A4 طراحی شده است، باید به اندازه کاغذی که در چاپگر خود دارید متناسب باشد و صفحه بندی اصلی شما تحت تأثیر قرار نگیرد. (اگر طرحی به اندازه حروف دارید و می خواهید روی کاغذ A4 چاپ کنید، می توانید همین مراحل را دنبال کنید.)
رویکرد نهایی بسیار شبیه به این آخرین است، اگرچه شامل یک مرحله دیگر است. در صورت تمایل میتوانید سند خود را در یک فایل PDF چاپ کنید و سپس در هر خواننده PDF که استفاده میکنید (یا در Acrobat)، چاپ به اندازه کاغذ را انتخاب کنید. خواننده شما (یا آکروبات) از مقیاس بندی برای شما مراقبت می کند و صفحه بندی شما به هم نمی خورد.
یک چیز دیگر وجود دارد که ممکن است بخواهید در Word بررسی کنید، و آن تنظیمی است که به برخی از کاربران کمی مناسب می دهد. این مراحل را دنبال کنید:
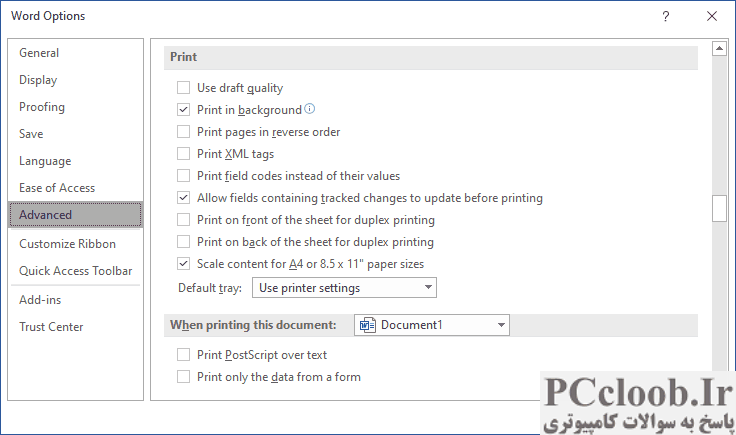
شکل 2. گزینه های چاپ در کادر محاوره ای Word Options.
- کادر محاوره ای Word Options را نمایش دهید. (در ورد 2007 روی دکمه آفیس کلیک کنید و سپس گزینه های Word را کلیک کنید. در ورد 2010 و نسخه های بعدی (به جز ورد 2013) تب File روبان را نمایش دهید و سپس روی گزینه ها کلیک کنید.)
- روی Advanced در سمت چپ کادر گفتگو کلیک کنید.
- به پایین بروید تا گزینه های چاپ را ببینید. (شکل 2 را ببینید.)
به گزینه ای که نزدیک به پایین این بخش است، به نام Scale Content for A4 یا 8.5 x 11 " Paper Sizes توجه کنید. این گزینه به طور پیش فرض در Word انتخاب شده است. ظاهراً با برخی از چاپگرها یا اگر در حال چاپ در یک فایل PDF هستید، استفاده می شود. این می تواند باعث شود که خروجی شما به طور غیرمنتظره ای بین فرمت ها جابجا شود، به دنبال قوانینی که مایکروسافت آن ها را خیلی روشن نکرده است. به نظر من بهترین کار این است که این گزینه را خاموش کنم و سپس از مراحل مقیاس بندی که قبلاً توضیح داده شده است، استفاده کنم، زمانی که واقعاً نیاز به مقیاس گذاری دارم.