تس پرسید چگونه می توان از آخرین صفحه خالی یک سند خلاص شد. به عنوان مثال، سند او دارای هشت صفحه محتوا است، اما Word یک صفحه نهم خالی را اضافه می کند که نمی تواند آن را حذف کند.
ممکن است دلایل مختلفی برای آنچه شما تجربه می کنید وجود داشته باشد. من در یک لحظه به بخش «نمیتوانم حذف کنم» میرسم، اما اجازه دهید با رایجترین علت برای اکثر مردم شروع کنیم.
نکته کلیدی برای درک آنچه در سند شما اتفاق میافتد این است که مطمئن شوید نویسههای غیرچاپی نمایش داده میشوند. شما می توانید آنها را با نمایش برگه صفحه اصلی نوار و کلیک کردن بر روی ابزار Show/Hide نمایش دهید. این ابزار شبیه P معکوس به نظر می رسد، نمادی که از نظر فنی pilcrow نامیده می شود . (شکل 1 را ببینید.)
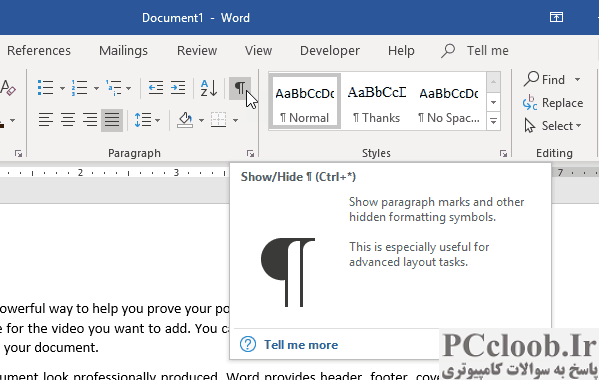
شکل 1. ابزار Show/Hide در زبانه Home روبان.
با روشن بودن ابزار Show/Hide، میتوانید تمام نویسههایی را ببینید که بر طرحبندی سند شما تأثیر میگذارند، اما معمولاً قابل مشاهده نیستند. (شکل 2 را ببینید.)
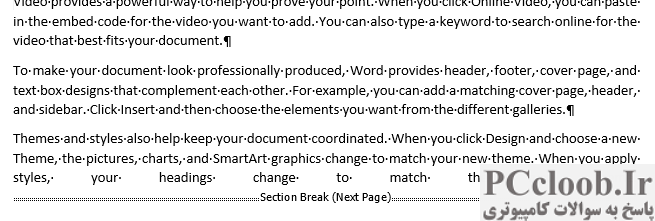
شکل 2. با روشن بودن Show/Hide، کاراکترهای غیرچاپی قابل مشاهده هستند.
علاوه بر نقاط کوچکی که برای نشان دادن مکانهای فاصله در سند شما استفاده میشود، رایجترین نویسه غیرچاپی که ممکن است ببینید، نویسه pilcrow است. هر یک از اینها مکانی را نشان می دهد که با فشار دادن کلید Enter یا Return یک پاراگراف را به پایان رسانده اید .
اکنون، فقط به انتهای سند خود بروید—یا به پایین اسکرول کنید تا به انتهای آن برسید یا (بهتر است) Ctrl+End را فشار دهید . اگر یک دسته از پاراگرافهای خالی را مشاهده کردید - کاراکترهای پیچدار - این همان چیزی است که صفحه خالی نهایی را اضافه میکند. شروع به فشار دادن کلید Backspace کنید و باید ببینید که آن پاراگراف های خالی شروع به ناپدید شدن می کنند. تعداد کافی از آنها را حذف کنید و صفحه خالی شما به طور خودکار ناپدید می شود زیرا Word دیگر به آن برای نگه داشتن تمام آن پاراگراف های خالی نیاز ندارد.
همچنین ممکن است با سایر نویسههای غیرچاپی مواجه شوید که باعث آخرین صفحه خالی میشوند. به عنوان مثال، در موقعیت تس، ممکن است آخرین کاراکتر در صفحه 8 ممکن است یک شکستن بخش یا یک صفحه شکسته باشد. این مورد است - و به یاد داشته باشید که می توانید بگویید زیرا کاراکترهای غیر چاپی را نشان می دهید - به سادگی بخش شکستن یا صفحه شکستگی را حذف کنید و صفحه اضافی شما باید حذف شود.
اگر در انتهای آخرین صفحه واقعی خود، بخش یا صفحه شکسته ندارید، ممکن است صفحه دارای محتوای زیادی باشد که علامت پاراگراف نهایی به طور طبیعی به صفحه جدید منتقل شود و در نتیجه خالی شود. اینطور است، سپس می توانید دو چیز را امتحان کنید. ابتدا علامت پاراگراف نهایی را در سند انتخاب کنید و آن را به اندازه فونت بسیار کوچک، مثلاً 1 نقطه تغییر دهید. همچنین می توانید پاراگراف را قبل از علامت پاراگراف نهایی قالب بندی کنید. یکی در مورد تس در پایین صفحه 8) به طوری که Word هیچ فاصله ای بعد از آن اضافه نمی کند. می توانید این کار را با قرار دادن نقطه درج در آن پاراگراف و نمایش کادر محاوره ای Paragraph انجام دهید.
اگر باز هم از صفحه خالی نهایی خلاص نشد، باید قالب بندی آن پاراگراف نهایی را بررسی کنید. Ctrl+End را فشار دهید تا به انتهای سند بروید؛ با این کار نقطه درج به ابتدای آن منتقل می شود. علامت آخرین پاراگراف اکنون کادر محاورهای پاراگراف را نمایش دهید و در تب Line and Page Breaks در کادر محاورهای، مطمئن شوید که چک باکس Page Break Before پاک شده است.
در این مرحله شما نباید هیچ صفحه خالی و اضافی را در انتهای سند خود مشاهده کنید. با این حال، اگر هنگام چاپ سند خود یک صفحه خالی اضافی دریافت کردید، تنظیمات چاپگر خود را بررسی کنید. برخی از چاپگرها، به ویژه در محیط های اداری، یک صفحه اضافی را در پایان هر کار چاپ چاپ می کنند تا به عنوان جداکننده بین کارها عمل کند. اگر چنین است، باید نحوه تغییر آن تنظیمات را در چاپگر، خارج از Word، بیابید.