استیون اغلب یک سند Word را باز دارد و نمیتواند به خاطر بیاورد که از کجا آمده است (یعنی در چه پوشهای قرار دارد). نوار عنوان پنجره سند، عنوان سند را نشان میدهد، اما نه پوشهای که در آن است. او در مورد ساده ترین راه برای کشف پوشه برای سندی که از قبل باز شده است فکر می کند.
به نظر می رسد که چندین روش مختلف برای تعیین پوشه یک سند وجود دارد. بر اساس تعداد زیادی از افرادی که ایدههای خود را ارائه کردهاند، محبوبترین روش (و بنابراین، معمولاً مورد استفاده قرار میگیرد) این است که به سادگی F12 را فشار دهید . Word کادر محاوره ای Save As را نمایش می دهد که به عنوان مکان پیش فرض مسیر سند فعال فعلی را شامل می شود. هنگامی که اطلاعاتی را که دوست دارید جمع آوری کردید، می توانید Esc را فشار دهید تا کادر محاوره ای Save As بدون ذخیره واقعی حذف شود.
اگر از Word 2007 استفاده میکنید، میتوانید ویژگیهای یک سند را که شامل مکان آن میشود، نمایش دهید. این کار را با کلیک روی دکمه Office و سپس روی Prepare | انجام می دهید خواص. Word یک صفحه Properties را در بالای سند نمایش می دهد که شامل یک نوار زرد رنگ است که مکان سند را نشان می دهد.
اگر از Word 2010 یا نسخه جدیدتر برنامه استفاده می کنید، می توانید پوشه ای را که یک سند در آن ذخیره می شود، با کلیک بر روی زبانه File در نوار مشاهده کنید. در نزدیکی بالای صفحه می توانید مکان را مشاهده کنید که جزئیات آن بر اساس نسخه Word که استفاده می کنید متفاوت است. به عنوان مثال، اگر از Word 2010 استفاده می کنید، می توانید نام مسیر کامل سنتی را ببینید. (شکل 1 را ببینید.)
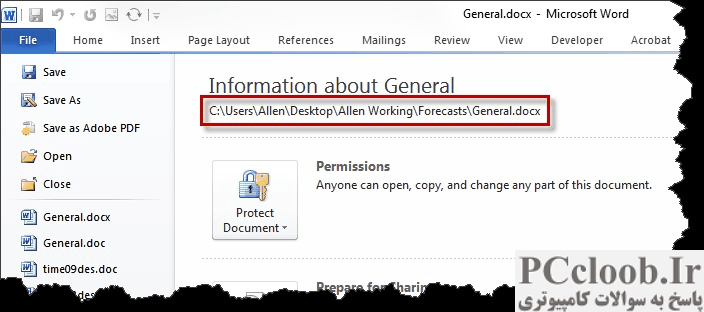
شکل 1. محل فایل در Word 2010.
اگر از Word 2016 استفاده می کنید، ممکن است مسیر کامل کوتاه به نظر برسد. (شکل 2 را ببینید.)
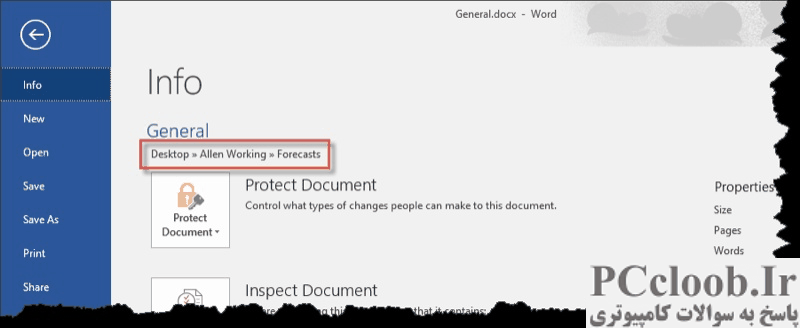
شکل 2. محل فایل در Word 2016.
جالب است که اگر به آنچه که هنگام نمایش تب File می بینید نگاه کنید، در نزدیکی پایین سمت راست صفحه باید گزینه ای به نام Open File Location را مشاهده کنید. اگر نشانگر ماوس را روی آن قرار دهید، مسیر کامل پوشه را خواهید دید. همچنین میتوانید روی گزینه کلیک کنید و در نتیجه پنجرهای را باز کنید که محتویات پوشه را نشان میدهد.
همچنین ابزاری وجود دارد که میتوانید به نوار ابزار دسترسی سریع اضافه کنید که مکان سند را به شما نشان میدهد. این مراحل را دنبال کنید:
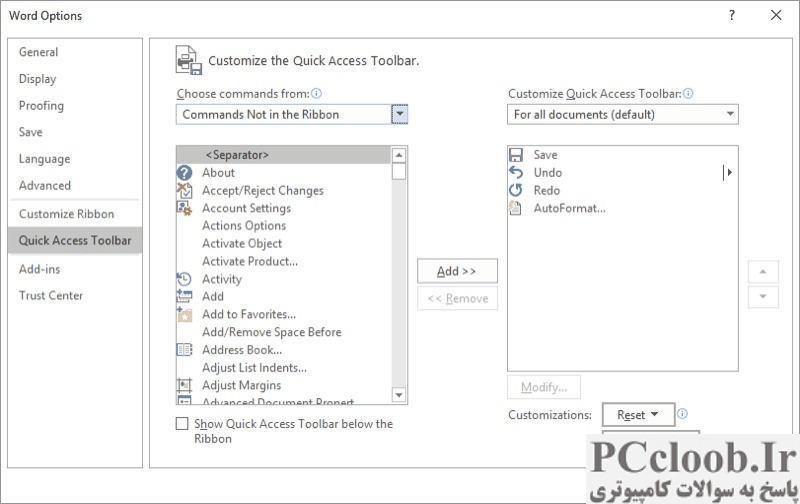
شکل 3. افزودن یک دستور به نوار ابزار دسترسی سریع.
- کادر محاوره ای Word Options را نمایش دهید. (در Word 2007 روی دکمه Office کلیک کنید و سپس Word Options را کلیک کنید. در Word 2010 و نسخه های بعدی، تب File را در نوار نمایش داده و سپس روی گزینه ها کلیک کنید.)
- گزینه Customize (Word 2007) یا گزینه Quick Access Toolbar (Word 2010 و نسخه های بعدی) را در سمت چپ کادر محاوره ای انتخاب کنید.
- با استفاده از فهرست کشویی Choose Commands From، Commands Not In the Ribbon را انتخاب کنید. Word تمام دستورات درخواستی را در سمت چپ کادر محاوره ای نمایش می دهد. (شکل 3 را ببینید.)
- در لیست دستورات موجود حرکت کنید و آدرس سند را انتخاب کنید.
- روی دکمه Add کلیک کنید. دستور به لیست سمت راست کادر محاوره ای منتقل می شود.
- روی OK کلیک کنید. اکنون دستور جدید در نوار ابزار دسترسی سریع ظاهر می شود.
ابزار Document Address در واقع یک لیست کشویی است. این آدرسهای مختلف، از جمله مکانهایی را که در اینترنت بازدید کردهاید، فهرست میکند. با این حال، گزینه بالا (آنی که وقتی لیست را کشویی نمیکنید نشان داده میشود)، محل پوشه سند فعال فعلی است.
در نهایت، اگر یک رویکرد کلان گرا را ترجیح می دهید، می توانید یک روش بسیار ساده ایجاد کنید که مسیر پوشه را نمایش می دهد:
Sub GetPath()
MsgBox ActiveDocument.FullName
End Sub
ماکرو را می توان به راحتی به یک کلید میانبر یا ابزاری در نوار یا نوار ابزار دسترسی سریع اختصاص داد.