Kat سندی دارد که کلمات و عبارات مختلفی دارد که با پرانتزهای زاویه دوتایی احاطه شده اند، مانند <>. او باید یک سبک کاراکتر را در متن احاطه شده توسط پرانتز به این روش اعمال کند، اما او در مورد نحوه انجام این کار غافل است.
وقتی نوبت به این نوع موقعیت ها می رسد، می توانید به راحتی از قابلیت Find and Replace Word استفاده کنید. بیایید برای شروع فرض کنیم که نیازی به حذف براکت های زاویه ای ندارید. در این صورت مراحل زیر را دنبال کنید:
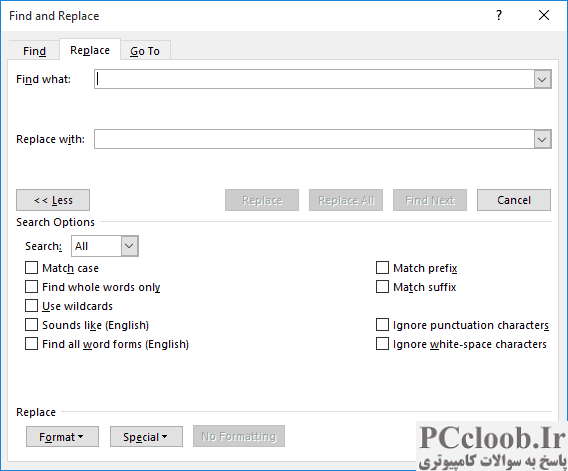
شکل 1. تب Replace از کادر محاوره ای Find and Replace.
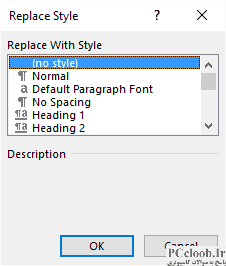
شکل 2. کادر محاوره ای Replace Style.
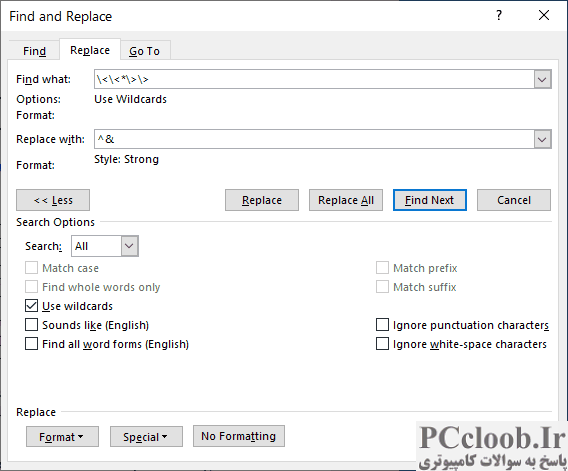
شکل 3. آماده تعویض.
- Ctrl+H را فشار دهید . Word تب Replace را در کادر گفتگوی Find and Replace نمایش می دهد.
- اگر روی دکمه بیشتر قابل مشاهده است کلیک کنید. (شکل 1 را ببینید.)
- تیک Use Wildcards را انتخاب کنید.
- در کادر Find What را وارد کنید: <\>
- در کادر Replace With، این را وارد کنید: ^&
- در حالی که نقطه درج هنوز در کادر Replace With است، روی لیست کشویی Format کلیک کنید و Style را انتخاب کنید. Word کادر محاوره ای Replace Style را نمایش می دهد. (شکل 2 را ببینید.)
- از کنترل های موجود در کادر محاوره ای برای تعیین مکان و انتخاب سبک کاراکتر مورد نظر خود استفاده کنید.
- روی OK کلیک کنید تا کادر گفتگوی Replace Style حذف شود. نام سبک باید درست زیر کادر Replace With ظاهر شود. (شکل 3 را ببینید.)
- روی Replace All کلیک کنید.
نکته کلیدی در اینجا این است که شما در حال انجام جستجوی wildcard هستید. این به شما امکان می دهد الگویی را مشخص کنید که باید جستجو شود. این الگو در مرحله 4 وارد میشود—شما دو براکت زاویه را میخواهید، به دنبال هر تعداد کاراکتر، و سپس دو براکت زاویه مقابل را دنبال کنید. خطوط معکوس در الگو نشان می دهد که کاراکتر بلافاصله (یک کاراکتر براکت زاویه) باید به معنای واقعی کلمه مطابقت داده شود. این مورد ضروری است زیرا در غیر این صورت، براکتهای زاویه توسط Word به عنوان کاراکترهای ویژه تعبیر میشوند.
چیزی که با آن جایگزین میکنید (در مرحله 5) کدی است که نشان میدهد میخواهید هر چیزی را که پیدا میشود با همان کاراکترهایی که پیدا شده است جایگزین کنید. از آنجایی که متنی که پیدا می شود دقیقاً با همان متن جایگزین می شود، تنها تغییر واقعی این است که سبک کاراکتری که در مرحله 7 مشخص کرده اید در آن متن اعمال می شود.
با این حال، اگر بخواهید هنگام اعمال سبک کاراکتر، براکت های زاویه را حذف کنید، چه کاری می توانید انجام دهید؟ این کار را نیز می توان با استفاده از Find and Replace انجام داد. در واقع، مراحل همان است که قبلاً ذکر شد. تنها تغییر این است که شما باید آنچه را که در جستجوی آن هستید تغییر دهید (مرحله 4) و جایگزین کنید (مرحله 5). در اینجا چیزی است که باید جستجو کنید:
(<\>)
توجه داشته باشید که تنها تفاوت در این الگوی Find What اضافه کردن پرانتز است. در یک الگوی جستجوی حروف عام، این به سادگی آنچه را که یافت میشود «گروهبندی» میکند. در این مورد، شما سه گروه بندی را مشخص می کنید - پرانتزهای زاویه باز، متن بین پرانتزهای زاویه، و براکت های زاویه بسته. سپس در کادر Replace With موارد زیر را مشخص کنید:
2
این نشان میدهد که شما میخواهید هر چیزی که یافت میشود با محتوای گروهبندی دوم جایگزین شود، که به معنای متن اصلی بین پرانتزهای زاویه است.
به شرطی که تمام مراحل ذکر شده قبلی را دنبال کرده باشید (با دو تغییر در مراحل 4 و 5)، نه تنها باید سبک کاراکتر اعمال شود، بلکه براکت های زاویه نیز باید حذف شوند.