مارتا برای وکیلی کار می کند که هنگام کار با مشتریان از Track Changes استفاده می کند. او از اینکه مجبور است دائما قالب بندی آهنگ را خاموش کند، آزرده خاطر می شود. (او نمی خواهد تغییرات قالب بندی ساده ردیابی شود.) به علاوه، وقتی سند را به مشتری (از طریق ایمیل) ارسال می کند، اگر آنها ندانند که چگونه ردیابی تغییرات قالب بندی را غیرفعال کنند، سند برگشتی همیشه وجود دارد. پر از تغییرات قالب بندی پیگیری شده مارتا متعجب است که آیا راهی وجود دارد که بتواند ردیابی تغییرات قالب بندی را برای همیشه خاموش کند.
وقتی Track Changes را در Word روشن میکنید، برنامه تغییرات زیادی را که ایجاد میکنید ردیابی میکند. یک دسته از تغییراتی که می تواند ردیابی کند، تغییرات در قالب بندی است. خوشبختانه، شما می توانید انواع تغییراتی را که Word واقعا ردیابی می کند، کنترل کنید. این کاری است که مارتا انجام میدهد - او یک دسته خاص از تغییرات (قالببندی) را خاموش میکند تا Word آنها را ردیابی نکند، بلکه فقط انواع دیگر تغییرات را ردیابی میکند.
نحوه تنظیم دستههای تغییراتی که Word ردیابی میکند، بر اساس نسخه Word که استفاده میکنید متفاوت است. برای خاموش کردن ردیابی قالب بندی، اگر از Word 2007 یا Word 2010 استفاده می کنید، این مراحل را دنبال کنید:
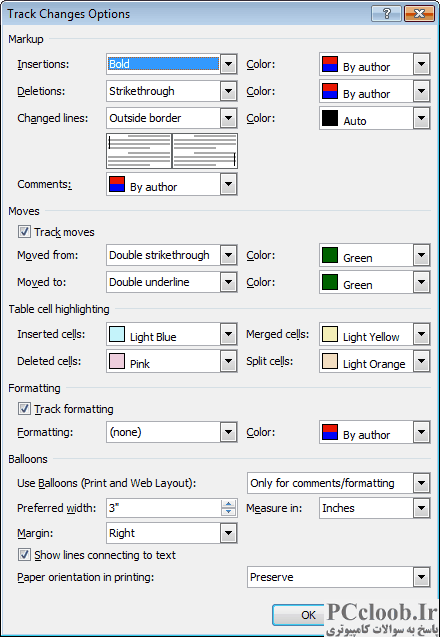
شکل 1. کادر گفتگوی Track Changes Options.
- اطمینان حاصل کنید که تب Review از روبان نمایش داده می شود.
- روی فلش رو به پایین زیر ابزار Track Changes (در گروه Tracking) کلیک کنید و سپس روی Change Tracking Options کلیک کنید. Word کادر گفتگوی Track Changes Options را نمایش می دهد. (شکل 1 را ببینید.)
- تیک Track Formatting را پاک کنید.
- روی OK کلیک کنید.
اگر از Word 2013 استفاده می کنید، به جای آن این مراحل را دنبال کنید:
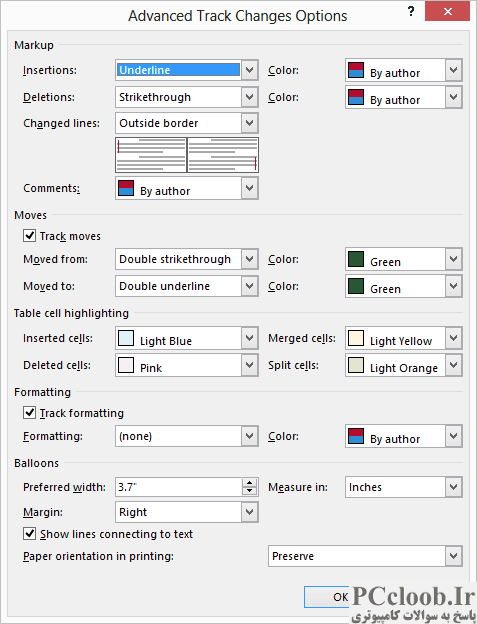
شکل 2. کادر گفتگوی Advanced Track Changes Options در Word 2013.
- اطمینان حاصل کنید که تب Review از روبان نمایش داده می شود.
- روی نماد کوچک در گوشه سمت راست پایین گروه Tracking کلیک کنید. Word کادر گفتگوی Track Changes Options را نمایش می دهد.
- روی دکمه Advanced Options کلیک کنید. Word کادر گفتگوی Advanced Track Changes Options را نمایش می دهد. (شکل 2 را ببینید.)
- تیک Track Formatting را پاک کنید.
- روی OK کلیک کنید تا کادر گفتگوی Advanced Track Changes Options بسته شود.
- برای بستن کادر گفتگوی Track Changes Options روی OK کلیک کنید.
در نهایت، اگر از Word 2016 یا نسخه جدیدتر برنامه (از جمله نسخه ارائه شده با Office 365) استفاده می کنید، این مراحل را دنبال کنید:
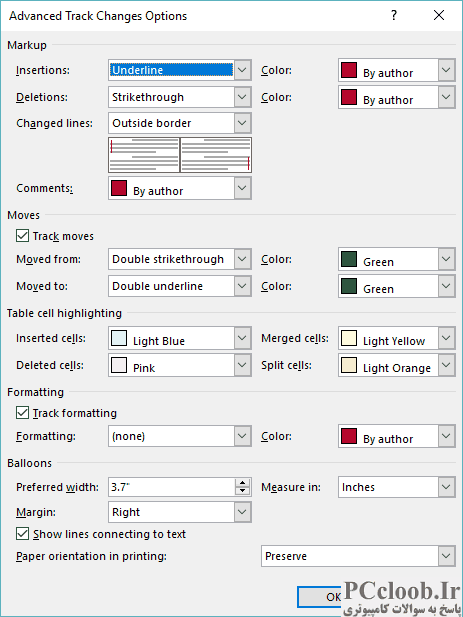
شکل 3. کادر گفتگوی Advanced Track Changes Options در Word 2016.
- اطمینان حاصل کنید که تب Review از روبان نمایش داده می شود.
- روی ابزار Tracking کلیک کنید. Word گزینه های گروه Tracking را نمایش می دهد.
- روی نماد کوچک در گوشه سمت راست پایین گروه Tracking کلیک کنید. Word کادر گفتگوی Track Changes Options را نمایش می دهد.
- روی دکمه Advanced Options کلیک کنید. Word کادر گفتگوی Advanced Track Changes Options را نمایش می دهد. (شکل 3 را ببینید.)
- تیک Track Formatting را پاک کنید.
- روی OK کلیک کنید تا کادر گفتگوی Advanced Track Changes Options بسته شود.
- برای بستن کادر گفتگوی Track Changes Options روی OK کلیک کنید.
تا اینجای کار خیلی خوبه. درست؟ خوب، نه واقعا. مشکل این است که ایجاد این تنظیم همیشه چسبنده نیست. برخی از افراد می گویند که تغییر با سند انجام می شود؛ برخی دیگر می گویند که اینطور نیست. هنوز دیگران می گویند که اگر Track Changes را خاموش کنید و دوباره آن را روشن کنید، این تغییر بازنشانی می شود.
از آنچه من توانستم تشخیص دهم، ماندگاری این تنظیم بر اساس نسخه Word که استفاده میکنید متفاوت خواهد بود. بنابراین، اگر این تغییر برای اسناد روی سیستم شما پایدار بود، پس از ارسال سند به شخص دیگری و اگر آنها از نسخه دیگری از Word استفاده می کنند، ممکن است سندی را دریافت کنید که تنظیمات آن دوباره روشن شده است و همه تغییرات قالب بندی علامت گذاری شده است. این می تواند بسیار خسته کننده باشد.
در تجربه من، شما باید رویکردی سه جانبه داشته باشید. ابتدا باید الگوی عادی خود را باز کنید و کادر Track Formatting را در آن پاک کنید. هنگامی که تغییر را انجام دادید و الگوی عادی را ذخیره کردید، هر سندی که در آینده ایجاد میکنید و بر اساس آن الگو است، وقتی Track Changes روشن باشد، تغییرات قالببندی را ردیابی نمیکند. (البته این فقط در صورتی اعمال میشود که نسخه Word شما این کار را انجام دهد." وقتی Track Changes را روشن و خاموش می کنید، کادر بررسی Track Formatting را بازنشانی کنید.)
دومین کاری که باید انجام دهید این است که اسناد موجود را باز کنید و مطمئن شوید که تنظیمات برای آن اسناد خاموش است. (تغیری که در الگوی عادی ایجاد کردید روی هیچ سندی که قبلا ایجاد شده بود تأثیر نمیگذارد؛ این تنها بر اسناد جدیدی که پس از انجام تغییر ایجاد شدهاند تأثیر میگذارد.) بدیهی است که اگر اسناد کمی دارید، انجام این مرحله ممکن است کمی طول بکشد.
سومین کاری که باید انجام دهید این است که از شر هرگونه تغییر قالب ردیابی شده که ممکن است هنگام دریافت سند از شخص دیگری ظاهر شود خلاص شوید. این نیز ضروری است، زیرا شما کنترلی بر نحوه پیکربندی سیستم آن شخص ندارید. میتوانید با دنبال کردن این مراحل فقط از شر قالببندی ردیابی شده خلاص شوید:
- تب Review روبان را نمایش دهید.
- در گروه Tracking، روی لیست کشویی Show Markup کلیک کنید. Word فهرستی از دسته بندی تغییراتی را که می تواند نشان دهد را نمایش می دهد.
- تیک همه موارد به جز Formatting را بردارید.
- روی فلش رو به پایین زیر ابزار Accept در گروه Changes کلیک کنید. Word راه های مختلفی را نشان می دهد که می توانید تغییرات را بپذیرید.
- پذیرش همه تغییرات نشان داده شده را انتخاب کنید. تمام تغییرات قالب بندی (که تمام آن چیزی است که به دلیل مرحله 3 نشان داده شده است) پذیرفته می شود. (Accept All Changes in Document را انتخاب نکنید، این همه تغییرات را میپذیرد، چه نشان داده شود یا نه.)
- دوباره، روی فهرست کشویی Show Markup کلیک کنید.
- مطمئن شوید که تمام چک باکس ها انتخاب شده اند.
نتیجه این مراحل این است که شما فقط در سند همه تغییرات را میبینید به جز تغییرات قالببندی - درست همانطور که میخواهید. و برای همیشه.
رویکردهای مبتنی بر کلان وجود دارد که در صورت تمایل می توانید آنها را دنبال کنید. افزودن یک ماکرو باز خودکار ساده به تمام اسناد شما میتواند در درازمدت صرفهجویی زیادی در زمان داشته باشد:
Sub AutoOpen()
ActiveDocument.TrackFormatting = False
End Sub
این ماکرو ساده هر زمان که سند باز می شود، ردیابی قالب بندی را خاموش می کند. این حتی با اسنادی که برای دیگران ارسال میکنید کار میکند، مشروط بر اینکه وقتی سند شما را باز میکنند، ماکروها را غیرفعال نکنند.
برای خلاص شدن از شر هر قالب ردیابی شده ای که ممکن است در اسنادی که از دیگران دریافت می کنید ظاهر شود، به یک ماکرو متفاوت نیاز دارید. موارد زیر این کار را انجام می دهد:
Sub AcceptChangedFormatting()
Dim r As Revision
For Each r In ActiveDocument.Revisions
If Left(r.FormatDescription, 10) = "Formatted:" Then r.Accept
Next r
End Sub
می توانید این ماکرو را به یک کلید میانبر یا به دکمه ای در QAT اختصاص دهید. هنگامی که فراخوانی می شود، تمام تغییرات قالب بندی در سند بلافاصله پذیرفته می شود و سپس می توانید به کار با سایر تغییراتی که در سند ردیابی شده اند ادامه دهید.