برای افرادی که پست های زیادی را انجام می دهند، مجوز پست انبوه را از اداره پست خریداری می کنند. شما هزینه سالانه ای را به اداره پست محلی می پردازید، و آنها به شما یک شماره مجوز می دهند که می توانید برای ارسال های خود به جای مهر استفاده کنید. (البته هنوز باید به آنها پرداخت کنید. فقط لازم نیست روی هر قطعه ای که می خواهید پست کنید، مهر بگذارید.)
با در دست داشتن مجوز، چاپ شماره مجوز در گوشه سمت راست بالای پاکت، جایی که معمولاً مهر قرار دارد، عادی است. این کلمه معمولاً چیزی شبیه به "پرداخت هزینه پست ایالات متحده در سنت لوئیس، مجوز MO شماره 555" است. جمله بندی دقیق می تواند متفاوت باشد، بسته به آنچه که پست می کنید و نوع دقیق مجوزی که استفاده می کنید.
میتوانید متن مجوز را در یک کادر متنی قرار دهید یا میتوانید یک گرافیک حاوی متن مجوز ایجاد کنید. سپس جعبه متن یا گرافیک را می توان روی پاکت مورد استفاده قرار داد. اگر از Mail Merge برای ایجاد پاکت نامه های خود استفاده می کنید، می توانید کادر گرافیکی یا متنی را درست قبل از ادغام روی پاکت قرار دهید، بنابراین در هر سند ایجاد شده وجود دارد.
اگر قصد دارید از یک جعبه متن برای نگهداری اطلاعات مجوز خود استفاده کنید، مراحل کلی زیر به ایجاد درست پاکت نامه ها کمک می کند:
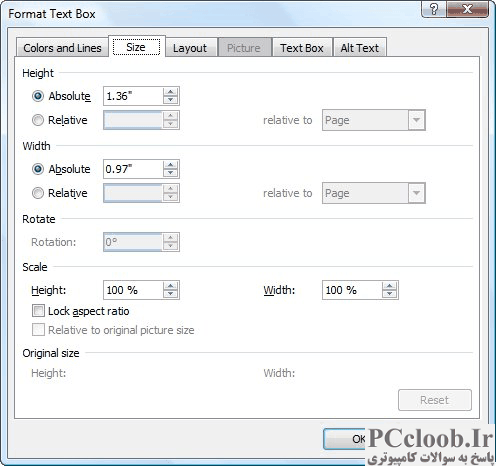
شکل 1. تب Size در کادر محاوره ای Format Text Box.
- پاکت خود را باز کنید یا بسازید، همانطور که معمولا انجام می دهید. اگر قصد دارید یک Mail Merge را انجام دهید، سند ادغام (پاکت خود) را به طور معمول ایجاد کنید.
- یک کادر متنی را در گوشه سمت راست بالای پاکت قرار دهید. اندازه جعبه متن هنوز کاملاً مهم نیست، شما به طور کلی قرار دادن جعبه متن را هدف قرار می دهید. (جعبه متن حاوی اطلاعات مجوز شما خواهد بود.)
- روی کادر متن کلیک راست کنید. Word یک منوی زمینه را نمایش می دهد که از آن باید Format Text Box را انتخاب کنید. Word کادر محاوره ای Format Text Box را نمایش می دهد.
- مطمئن شوید که تب Size انتخاب شده است. (شکل 1 را ببینید.)
- مقادیر Height و Width را به اندازه دلخواه تنظیم کنید. (با اداره پست چک کنید تا ببینید چه اندازه ای را پیشنهاد می کنند.)
- روی OK کلیک کنید.
- نقطه درج را در کادر متن قرار دهید.
- متن مجوز مورد نیاز را در کادر متن تایپ کنید.
- متن را به دلخواه قالب بندی کنید. (احتمالاً باید اندازه فونت را کوچکتر کنید تا متن کاملاً قابل مشاهده باشد).
همین است! مکاننمای شما روی پاکت شما است، و شما آماده چاپ هستید. اگر میخواهید به جای جعبه متن، یک تصویر گرافیکی روی پاکت قرار دهید، میتوانید این مراحل کلی را دنبال کنید:
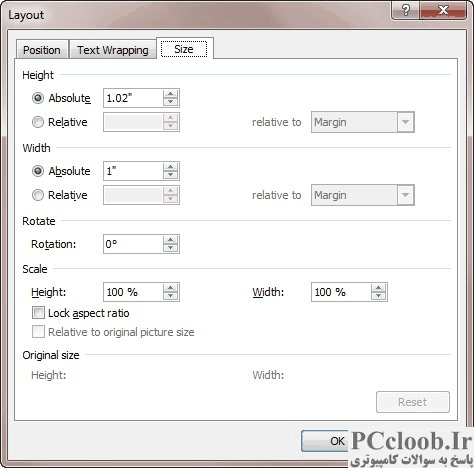
شکل 2. تب Size از کادر محاوره ای Size.
- پاکت خود را باز کنید یا بسازید، همانطور که معمولا انجام می دهید. اگر قصد دارید یک Mail Merge را انجام دهید، سند ادغام (پاکت خود) را به طور معمول ایجاد کنید.
- زبانه Insert روبان را نمایش دهید.
- روی ابزار Picture در گروه Illustrations کلیک کنید. Word کادر محاوره ای Insert Picture را نمایش می دهد.
- از کنترلهای موجود در کادر محاورهای برای پیدا کردن و انتخاب گرافیکی که میخواهید برای مجوز خود استفاده کنید، استفاده کنید.
- روی دکمه Insert کلیک کنید. گرافیک روی پاکت شما ظاهر می شود.
- روی گرافیک کلیک راست کرده و Size (Word 2007) یا Size and Position (Word 2010) را از منوی Context انتخاب کنید. Word زبانه Size از کادر محاورهای Size (Word 2007) یا Layout (Word 2010) را نشان میدهد. (شکل 2 را ببینید.)
- اندازه گرافیک را به هر چیزی که برای نیاز شما مناسب است تغییر دهید.
- روی OK کلیک کنید.
- روی گرافیک کلیک کنید و آن را به موقعیت دلخواه روی پاکت بکشید.
اکنون باید بتوانید پاکت های خود را چاپ کنید (یا Mail Merge خود را به صورت دلخواه انجام دهید).