یک راه آسان برای انتخاب یک جمله در Word این است که کلید Ctrl را در حین کلیک روی کلمه نگه دارید . این کل جمله ای را که کلمه در آن قرار دارد انتخاب می کند. اگر بخواهید از طریق سند خود، یک جمله در یک زمان، قدم بردارید، چه؟ بر خلاف برخی دیگر از واژه پردازها، ورد یک راه داخلی برای انجام این کار ارائه نمی دهد.
شما می توانید این قابلیت را خودتان با استفاده از ماکروها ایجاد کنید. ماکرو زیر، StepRightSentence، این قابلیت را فراهم می کند که از طریق یک سند یک جمله به سمت راست گام بردارید. شما می توانید ماکرو را به یک کلید میانبر یا به یک دکمه نوار ابزار اختصاص دهید.
Sub StepRightSentence()
If Selection.Type <> wdNoSelection Then
Selection.MoveRight Unit:=wdCharacter, Count:=1, Extend:=wdMove
End If
Selection.Sentences(1).Next(Unit:=wdSentence, Count:=1).Select
End Sub
اگر می خواهید از Word برای عبور از یک سند به سمت چپ (ابتدای سند) استفاده کنید، می توانید از ماکرو زیر، StepLeftSentence استفاده کنید:
Sub StepLeftSentence()
If Selection.Type <> wdNoSelection Then
Selection.MoveLeft Unit:=wdCharacter, Count:=1, Extend:=wdMove
End If
Selection.Sentences(1).Previous(Unit:=wdSentence, Count:=1).Select
End Sub
صرف نظر از اینکه از کدام یک از این ماکروها استفاده می کنید، نتیجه این است که شما در هر بار یک جمله از سند خود عبور می کنید. پس از اجرای ماکرو، جمله بعدی – چپ یا راست – انتخاب می شود. اگر میخواهید فقط به ابتدای جمله بپرید، بدون اینکه آن را انتخاب کنید، خط زیر را به عنوان خط آخر در ماکرو، درست قبل از عبارت End Sub اضافه کنید:
Selection.Collapse Direction:=wdCollapseStart
اگر ترجیح میدهید از ماکروها استفاده نکنید، میتوانید با سفارشیسازی Word در میان جملات نیز حرکت کنید تا از برخی دستورات «پنهان» استفاده کنید. این مراحل را دنبال کنید:
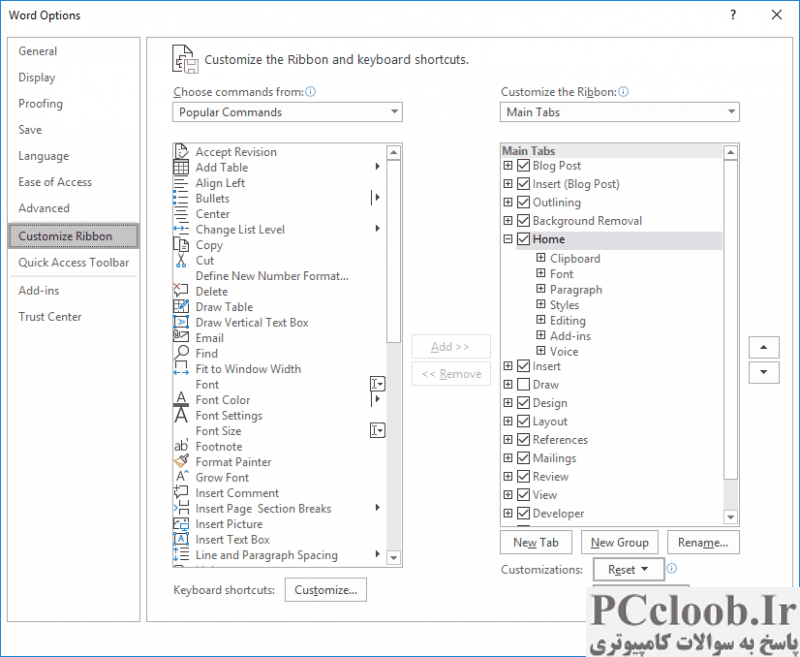
شکل 1. ناحیه روبان سفارشی کردن کادر گفتگوی Word Options.
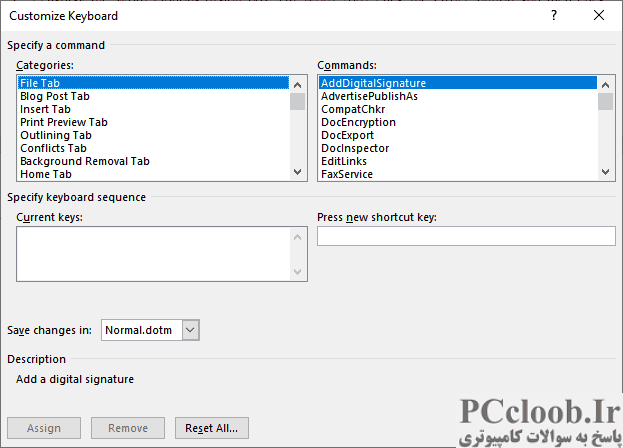
شکل 2. کادر محاوره ای Customize Keyboard.
- کادر محاوره ای Word Options را نمایش دهید. (در Word 2007 روی دکمه آفیس کلیک کنید و سپس Word Options را کلیک کنید. در Word 2010 و نسخه های بعدی روی زبانه File از نوار کلیک کنید و سپس روی گزینه ها کلیک کنید.)
- در سمت چپ کادر محاورهای، روی Customize (Word 2007) یا Customize Ribbon (نسخههای بعدی Word) کلیک کنید. (شکل 1 را ببینید.)
- در پایین کادر محاوره ای، در کنار برچسب میانبرهای صفحه کلید، روی Customize کلیک کنید. Word کادر محاوره ای Customize Keyboard را نمایش می دهد. (شکل 2 را ببینید.)
- در لیست دسته ها، همه دستورات را انتخاب کنید.
- در لیست Commands، SentLeft را انتخاب کنید.
- در کادر Press New Shortcut Key کلیک کنید.
- Alt + فلش چپ را فشار دهید .
- روی Assign کلیک کنید.
- روی Close کلیک کنید، سپس کادر گفتگوی Word Options را نیز ببندید.
پس از انجام این سری از مراحل، میتوانید به سادگی با فشار دادن Alt+فلش چپ ، یک جمله در سند خود به عقب برگردید . همچنین می توانید مراحل را تکرار کرده و موارد زیر را اختصاص دهید
| عمل |
|
فهرست دستورات |
|
کلید میانبر |
| با جملات به سمت راست قدم بردارید |
|
SentRight |
|
Alt + پیکان راست |
| به چپ بروید و انتخاب کنید |
|
SentLeftExtend |
|
Shift + Alt + فلش چپ |
| به سمت راست بروید و انتخاب کنید |
|
SentRightExtend |
|
Shift + Alt + پیکان راست |
اکثر کاربران Word این دستورات صفحه کلید را به عنوان یک اضافه شده به کلیدهای ویرایش معمولی می یابند. با این حال، باید بدانید که برخی از این کلیدهای میانبر پیشنهادی قبلاً توسط Word استفاده میشوند. به عنوان مثال، ترکیب Shift+Alt+Left Arrow برای ارتقای سطح عنوان در یک طرح کلی استفاده میشود. با این حال، اگر میتوانید بدون استفاده از کلیدها زندگی کنید، آن را دنبال کنید. (شخصاً، فکر میکنم این استفاده مجدد بسیار منطقیتر است.) اگر ترجیح میدهید از ترکیب کلید دیگری استفاده کنید، میتوانید با استفاده از هر کدام که در مرحله 7 بالا میخواهید این کار را انجام دهید.