همانطور که دیوید تایپ می کند، Word در وسط کارش منوهای کمکی از بین برنده کارایی و بسیار غیرمفید می داند. اگر او در حال ویرایش است، می داند که اشتباهات املایی موقتی وجود دارد و غیره. او نمی خواهد که Word هنگام تایپ به او بگوید. دیوید به این فکر می کند که چگونه تمام این کمک هایی را که Word می خواهد ارائه دهد خاموش کند تا بتواند به سادگی روی نوشته خود تمرکز کند.
Word بسیاری از ابزارهای "مفید" را که مایکروسافت در نظر می گیرد ارائه می دهد که هر زمان که از برنامه استفاده می کنید به طور فعال اجرا می شوند. با استفاده از کادر گفتگوی Word Options می توان میزان نفوذ این ابزارها در کار شما را کنترل کرد. نحوه نمایش کادر محاوره ای به نسخه Word که استفاده می کنید بستگی دارد:
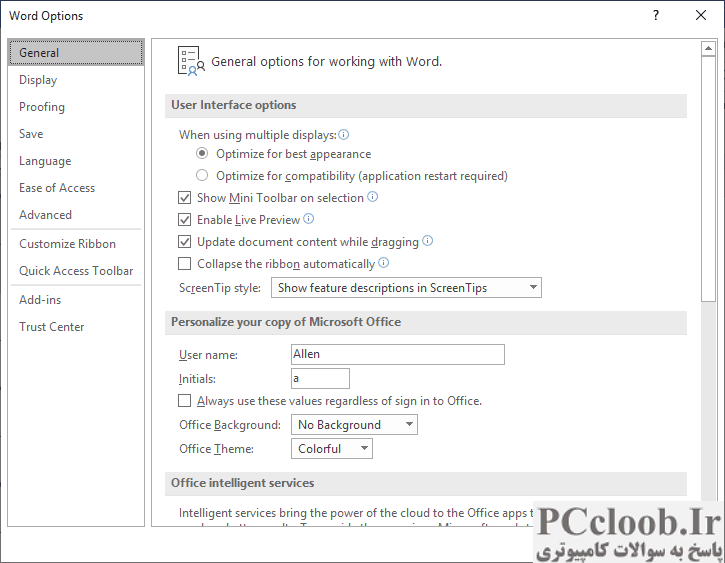
شکل 1. تب General از کادر گفتگوی Word Options.
- اگر از Word 2007 استفاده می کنید، روی دکمه آفیس و سپس گزینه های Word کلیک کنید.
- اگر از Word 2010 یا نسخه جدیدتر استفاده می کنید، تب File را در نوار نمایش داده و سپس روی گزینه ها کلیک کنید. (شکل 1 را ببینید.)
توجه داشته باشید که هر برگه در کادر محاوره ای می تواند حاوی تنظیماتی باشد که ابزارهای مزاحم را کنترل می کند. به عنوان مثال، در زبانه عمومی از کادر محاوره ای، در نزدیکی بالا، گزینه Show Mini Toolbar on Selection وجود دارد. احتمالاً می خواهید این را خاموش کنید، زیرا با روشن بودن آن، Word یک نوار ابزار کوچک را در نزدیکی هر چیزی که در سند خود انتخاب کرده اید نمایش می دهد.
تنظیمات مشابه در برگه های دیگر موجود است. برای مثال، من گمان میکنم که از آنجایی که Word چگونه شما را در مورد اشتباهات املایی مطلع میکند، گمان میکنم که میخواهید برگه Proofing کادر گفتگو را نمایش دهید. (شکل 2 را ببینید.)
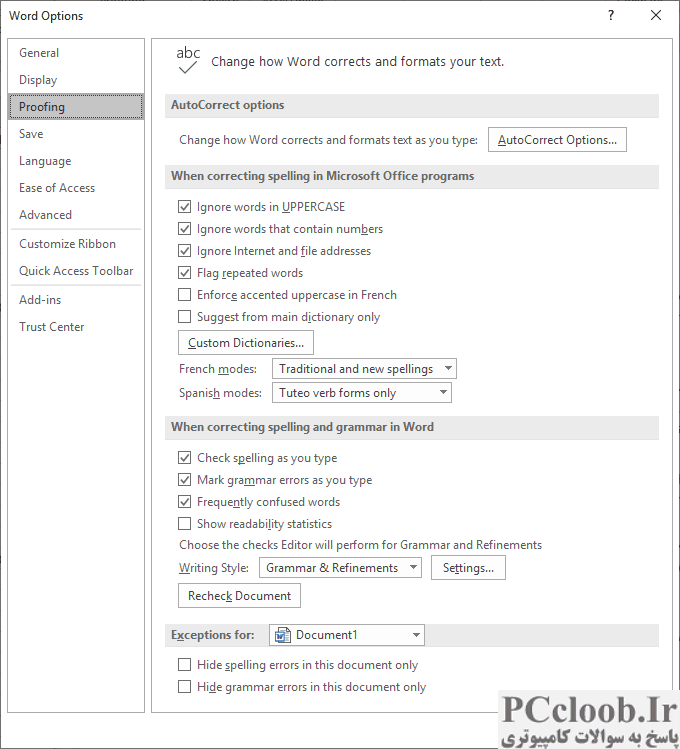
شکل 2. تب Proofing از کادر گفتگوی Word Options.
حداقل در این برگه، میخواهید کادر کنار دو گزینه را پاک کنید: علامتگذاری املا هنگام تایپ و علامتگذاری خطاهای گرامر هنگام تایپ.
هر یک از این تغییراتی که ایجاد می کنید بلافاصله پس از بستن کادر گفتگوی Word Options ایجاد می شود. مجدداً می خواهید تمام گزینه های موجود در همه برگه های کادر گفتگوی Word Options را با دقت در نظر بگیرید. انجام این کار به شما امکان می دهد مطمئن شوید که Word همانطور که می خواهید رفتار می کند، بدون غافلگیری یا وقفه.
اگر از Word بر روی دستگاهی استفاده میکنید که به صفحهکلید نرمافزاری (مانند رایانه یا تبلت صفحه لمسی) متکی است، مکان دیگری وجود دارد که میخواهید تغییراتی در آن ایجاد کنید. اما این بار، تغییرات در داخل هستند. ویندوز 10، نه در خود Word. این مراحل را دنبال کنید:
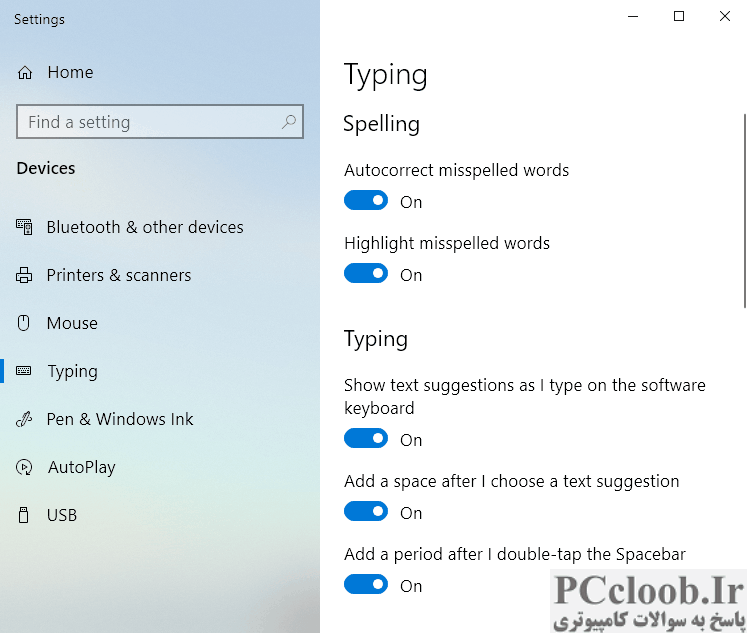
شکل 3. کادر محاوره ای تنظیمات.
- در کادر جستجو در پایین سمت چپ صفحه، عبارت "bluetooth and other" را تایپ کرده و Enter را فشار دهید . ویندوز باید قسمت بلوتوث و سایر دستگاهها را در کادر گفتگوی تنظیمات نمایش دهد.
- در سمت چپ صفحه روی تایپ کلیک کنید. (شکل 3 را ببینید.)
- کنترلهای بالای کادر محاورهای را در هر دو قسمت Spelling و Typing خاموش کنید. اینها مواردی را که هنگام تایپ کردن با صفحه کلید نرم افزاری به عنوان "راهنما" ظاهر می شود را کنترل می کنند.
- کادر گفتگوی تنظیمات را ببندید.