Steam Deck یک کامپیوتر بازی دستی است. این به بازیکنان امکان میدهد بدون استفاده از رایانه شخصی معمولی به بازیهای مبتنی بر Steam خود دسترسی داشته باشند و آنها را بازی کنند. به طور خاص برای بازی از طریق Steam ساخته شده است، بیشتر شبیه یک نینتندو سوییچ است. می توانید آن را به یک مانیتور یا تلویزیون وصل کنید و آن را با کنترلر، ماوس یا صفحه کلید جفت کنید.
The Deck فقط بازی های مرتبط با Steam را بازی می کند. کاربران ملزم به استفاده از حساب Steam خود در هنگام استفاده از Steam Deck هستند. همه بازی های موجود در Steam با Steam Deck سازگار نیستند. از آنجایی که این محصول نسبتاً جدیدی است، ممکن است در بهروزرسانیهای آینده روی آن کار کنند. راهنمای زیر چند ترفند و نکته مورد نیاز در مورد Steam Deck را نشان می دهد.
AirPods را وصل کنید
Steam Deck دارای قابلیت بلوتوث است که به شما امکان می دهد AirPods خود را متصل کنید. نه تنها AirPods، بلکه هر بلندگو، هدفون یا هدفون دارای بلوتوث دیگر. پس از اتصال، میتوانید به دلخواه خود از تجربه بازی لذت ببرید.
بلندگو بلوتوث را وصل کنید
با یک اسپیکر بلوتوث متصل به Steam Deck شما، کیفیت صدا را در حین بازی افزایش می دهد. این روش شبیه به اتصال AirPods به Steam Deck شما است. کافی است دستگاه موجود را در لیست دستگاه های بلوتوث موجود در صفحه تنظیمات جستجو کنید. نحوه اتصال اسپیکر بلوتوث به Steam Deck.
کنترلر PS5 Dual Sense را وصل کنید
Steam Deck، یک پلتفرم بازی، به کاربران خود اجازه می دهد تا کنترلرهای خود را با کنترلر PS5 Dual Sense یا کنترلر Xbox جفت کنند. شما می توانید تجربه بازی Steam Deck دستی خود را با اتصال یک کنترلر به آن افزایش دهید.
کنترلر ایکس باکس را وصل کنید
همه کنترلرهای Xbox دارای بلوتوث نیستند. برای جفت کردن یک کنترلر Xbox One با Steam Deck، مطمئن شوید که بلوتوث آن فعال است. کنترلرهای Xbox Series X/S و نسل سوم کنترلر Xbox One از بلوتوث پشتیبانی می کنند که به خوبی با Steam Deck کار می کند.
درج و فرمت کارت SD
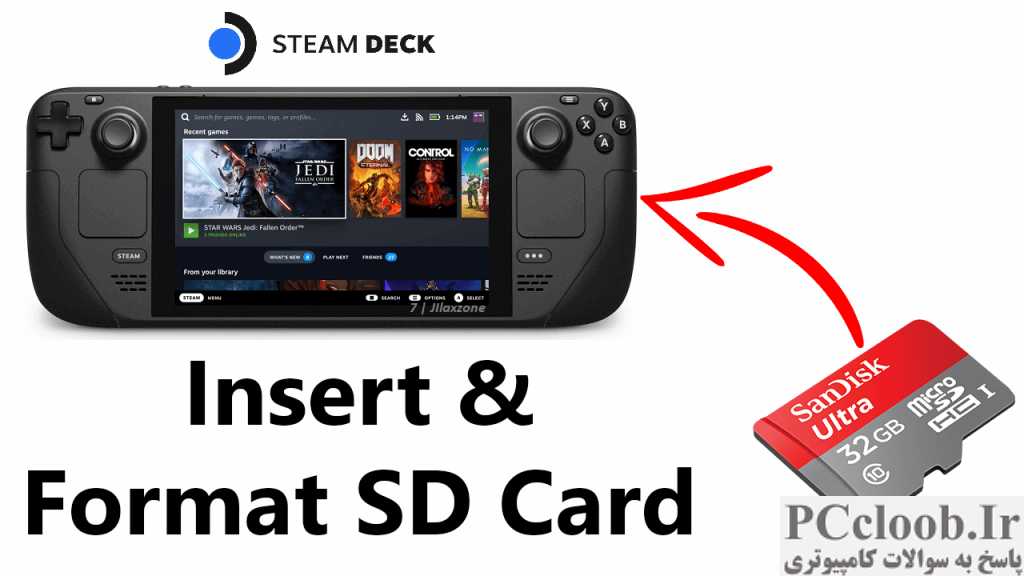
برخی از بازیهای Steam معمولاً اندازه بزرگی دارند و میتوانند فضای زیادی را در Steam Deck شما اشغال کنند. افزودن یک دستگاه ذخیره سازی خارجی مانند کارت SD می تواند به مشکلات ذخیره سازی کمک کند. با این حال، قبل از استفاده از کارت SD در Steam Deck خود، باید آن را فرمت کنید. نحوه قرار دادن و فرمت کارت SD در Steam Deck.
گرفتن اسکرین شات
درست مانند هر دستگاه دیگری، میتوانید در Steam Deck اسکرین شات بگیرید. احتمالاً می خواهید تجربه بازی خود را با انجمن یا دوستان خود به اشتراک بگذارید. خب، Steam Deck شما را ناامید نخواهد کرد. می توانید آنها را در برنامه Steam در رایانه شخصی یا تلفن همراه آپلود کنید.
دستگاههای بلوتوث را فراموش و لغو جفت کنید
Steam Deck به شما امکان می دهد دستگاه ها و لوازم جانبی بلوتوث خود را برای بهبود تجربه بازی خود متصل کنید. گاهی اوقات ممکن است دستگاههای بلوتوثی به Steam Deck خود متصل باشند که به آنها نیاز ندارید. برای آزاد کردن فضا برای دستگاههای دیگر، میتوانید دستگاههایی را که دیگر به آنها نیاز ندارید لغو جفت کنید. چگونه دستگاههای بلوتوث را از Steam Deck جدا کنیم.
حالت بازی و حالت دسکتاپ
Steam Deck دارای دو حالت دسکتاپ و حالت بازی است. حالت دسکتاپ اساساً Steam Deck شما را به رایانه شخصی تبدیل می کند، به این معنی که می توانید اینترنت را مرور کنید، یوتیوب را تماشا کنید و موارد دیگر. درست مثل یک کامپیوتر قابل حمل دستی کوچک است.
از طرف دیگر، حالت بازی از تنظیمات سرویس گیرنده PC Steam تقلید می کند. از این حالت می توانید بازی ها را دانلود و نصب کنید و بازی های استیم را راه اندازی کنید.
مکان دانلود پیش فرض را تغییر دهید
معمولاً حافظه داخلی Steam Deck محل دانلود پیش فرض بازی های Steam شما است. اگر یک کارت SD در Steam Deck قرار داده اید، می توانید مکان دانلود را تغییر دهید. اگر میخواهید مقداری فضای ذخیرهسازی داخلی ذخیره کنید، یا اگر فضای موجود در Steam Deck تمام شود، ممکن است مفید باشد. نحوه تغییر مکان پیش فرض دانلود
جابهجایی بین حسابهای Steam
اگر Steam Deck خود را با خانواده یا دوستان خود به اشتراک می گذارید، آنها ممکن است نمایه های خود را در دستگاه شما داشته باشند. اگر میخواهید با حساب خود بازی کنید، میتوانید به نمایه خود بروید و به بازیهای Steam خود دسترسی پیدا کنید. همین امر در مورد سایر پروفایل های Steam نصب شده روی عرشه نیز صدق می کند. اگر بخواهند به بازیهایشان دسترسی داشته باشند، میتوانند به حسابهایشان سوئیچ کنند. نحوه تغییر حساب های Steam در Steam Deck.
بازی های استیم را حذف نصب کنید
اگر بازی های زیادی را نصب کرده باشید، فضای زیادی را در Steam Deck اشغال خواهند کرد. شاید اگر دوست دارید یک بازی جدید نصب کنید و متوجه شدید که فضای کافی ندارید، بتوانید چند بازی را حذف نصب کنید تا فضا آزاد شود. این فرآیند مشابه حذف نصب بازی های Steam از رایانه شخصی است.
اضافه کردن حساب کاربری Steam
ممکن است Steam Deck را با دوستان و خانواده خود به اشتراک بگذارید و دوست دارید آنها حساب کاربری خود را داشته باشند. آنها می توانند حساب Steam خود را به Steam Deck شما اضافه کنند و در صورت تمایل به استفاده از Steam Deck، می توانند با استفاده از حساب Steam خود وارد شوند. چگونه یک حساب کاربری Steam در Steam Deck اضافه کنیم.
فعال کردن درصد باتری
این یک ویژگی مفید در Steam Deck است که به کاربران امکان می دهد باتری را مدیریت کنند. فعال کردن درصد باتری می تواند برای دانستن میزان شارژ باقی مانده در Steam Deck مفید باشد. به طور پیش فرض، درصد باتری در Steam Deck غیرفعال است. شما می توانید آن را در هر زمان مشخص و مطابق با اولویت خود روشن و خاموش کنید. نحوه فعال کردن درصد باتری در Steam Deck
یک درایو فلش USB را وصل کنید
بله، میتوانید یک درایو فلش USB یا یک هارد اکسترنال را به Steam Deck متصل کنید. آنقدرها هم که به نظر می رسد آسان نیست، زیرا Steam Deck فقط دارای یک پورت Type C است. با این حال، راهی وجود دارد که می توانید برای آن پیش بروید. تنها چیزی که نیاز دارید یک آداپتور USB به نوع C برای تسهیل این فرآیند است.
روشنایی صفحه نمایش را تنظیم کنید
گاهی اوقات، نور صفحه نمایش ممکن است خیلی روشن و برای چشمان شما مضر باشد. یا ممکن است روشنایی صفحه را کاهش داده باشید و محتوای روی صفحه را نبینید. شما می توانید این را از تنظیمات صفحه نمایش در Steam Deck خود تنظیم کنید. با این حال، اگر می خواهید روشنایی را به طور خودکار تنظیم کند، می توانید روشنایی تطبیقی را تغییر دهید. نحوه تنظیم روشنایی صفحه در Steam Deck
ظرفیت ذخیره سازی در Steam Deck را بررسی کنید
ممکن است به تازگی دستگاه را خریده باشید و دوست داشته باشید ظرفیت ذخیره سازی آن را بدانید. احتمالاً کنجکاو هستید که چقدر فضای روی Steam Deck باقی مانده است. خوشبختانه، شما می توانید ظرفیت ذخیره سازی آن را مشاهده کنید و بتوانید فضای خود را به طور موثرتری مدیریت کنید. نحوه بررسی فضای ذخیره سازی در Steam Deck.
تغییر والپیپر پس زمینه
می توانید پس زمینه دسکتاپ را در Steam Deck خود تغییر دهید. گاهی اوقات، ممکن است آن را کسل کننده بیابید و دوست داشته باشید که یک تغییر تازه و جدید داشته باشید. به خاطر داشته باشید که فقط می توانید تصویر زمینه خود را در حالت دسکتاپ Steam Deck تغییر دهید.
عملکرد کپی و چسباندن
از آنجایی که بیشتر شبیه یک کامپیوتر قابل حمل دستی است، می تواند درست مانند یک کامپیوتر معمولی عمل کند. میتوانید روی آن تایپ کنید، مرور کنید، و کارهای دیگری را که رایانه میتواند انجام دهد انجام دهید. به عنوان مثال، اگر می خواهید برخی از اطلاعات را از یک مقصد به مقصد دیگر کپی پیست کنید، می توانید این کار را انجام دهید. این شامل استفاده از دکمه تعیین شده در Steam Deck است. نحوه کپی و چسباندن در حالت دسکتاپ Steam Deck
ایجاد میانبرهای دسکتاپ
می توانید میانبرهای دسکتاپ را در Steam Deck ایجاد کنید. همانطور که از نام آن پیداست، برای این کار باید در حالت دسکتاپ باشید. این به شما کمک می کند به جای جستجوی میانبرهای مورد نیاز از طریق برنامه های خود، به راحتی به آنها دسترسی داشته باشید.
به تنظیمات BIOS دسترسی پیدا کنید
بایوس (Basic Input/Output System) یک سیستم عامل (نوعی برنامه کامپیوتری) است که برای بوت کردن دستگاه های کامپیوتری استفاده می شود . این همان چیزی است که ریزپردازنده دستگاه برای راه اندازی سیستم پس از روشن شدن دستگاه استفاده می کند. همچنین می توانید وارد BIOS خود شوید و تنظیمات موجود را مطابق با اولویت ها و نیازهای خود تغییر دهید. نحوه دسترسی به BIOS در Steam Deck
Epic Games Launcher را نصب کنید
همانطور که قبلا ذکر شد، Steam Deck فقط برای پشتیبانی از بازی های Steam تعیین شده است. با این حال، شما همچنین می توانید به کتابخانه Epic Games خود در دستگاه خود دسترسی داشته باشید. کمی پیچیده است زیرا برای پشتیبانی از لانچر Epic Games نیاز به نصب یک برنامه شخص ثالث دارید. پس از نصب، می توانید بازی ها را از کتابخانه Epic Games نصب و اجرا کنید.
بازی های استیم را به حافظه خارجی منتقل کنید
Steam Deck فضای ذخیره سازی بزرگی ندارد که بتوانید آن را در همه بازی های مورد علاقه خود قرار دهید. گاهی اوقات ممکن است به یک فضای اضافی در دستگاه نیاز باشد. این را می توان با قرار دادن یک کارت SD در Valve Deck به دست آورد. هنگامی که کارت SD در جای خود قرار گرفت، می توانید بازی های خود را از حافظه داخلی به کارت SD منتقل کنید. نحوه انتقال بازی ها از حافظه داخلی به کارت SD در Steam Deck.
پین کردن برنامه ها به نوار وظیفه

ممکن است چند برنامه را روی دستگاه خود نصب کرده باشید و دوست داشته باشید سریع و آسان به آنها دسترسی داشته باشید. سنجاق کردن آنها در نوار وظیفه می تواند یکی از راه های حل این مشکل باشد. به خاطر داشته باشید که می توانید این کار را فقط در حالت دسکتاپ Steam Deck انجام دهید. نحوه پین کردن برنامه ها به نوار وظیفه در Steam Deck
راه اندازی مجدد اضطراری Steam Deck
در حین استفاده از Steam Deck، ممکن است با مشکلاتی در بارگیری نشدن بازی ها یا یخ زدگی یا تاخیر دستگاه مواجه شوید. گاهی اوقات، راه اندازی مجدد ممکن است وضعیت را برطرف کند. در صورت ادامه یافتن مشکل، ممکن است به دنبال جایگزین های دیگری باشید. نحوه اجباری راه اندازی مجدد Steam Deck.
عرشه بخار خاموش کردن اجباری.

بیش از حد از دستگاه استفاده کردید تا زمانی که یخ زد. در این حالت دستگاه کاملا غیر قابل استفاده است. اگر نمی توانید به طور کامل از دستگاه استفاده کنید، ممکن است نیاز به خاموش کردن اجباری باشد. هنگامی که آن را خاموش کردید، می توانید آن را به طور معمول راه اندازی مجدد کنید. نحوه خاموش کردن اجباری در Steam Deck.
درایو USB را با خیال راحت خارج کنید
همانطور که قبلا ذکر شد، می توانید یک درایو USB را به Steam Deck متصل کنید. پس از اتمام کار درایو، می توانید آن را از دستگاه خارج کنید. به طور معمول، برخی از افراد عادت دارند آن را بدون جدا کردن ایمن از برق وصل کنند. این کار باعث خراب شدن اطلاعات داخل فلش مموری می شود یا در موارد نادر به Steam Deck شما آسیب می رساند. نحوه خارج کردن ایمن درایو USB از Steam Deck.
Google Chrome را روی Steam Deck نصب کنید
Deck دارای یک مرورگر داخلی نیست، بنابراین ممکن است نیاز به دانلود و نصب مرورگر داشته باشید. برای دسترسی به اینترنت در دستگاه می توانید از مرورگر استفاده کنید. به یاد داشته باشید که برای نصب مرورگر باید Steam Deck را در حالت دسکتاپ داشته باشید. نحوه نصب Google Chrome در Steam Deck.
حالت توسعه دهنده در Steam Deck
Developer Mode دسترسی به بسیاری از گزینهها و ترفندهای اضافی در Steam Deck را امکانپذیر میسازد. همانطور که از نام آن پیداست، در درجه اول برای توسعه دهندگان در نظر گرفته شده است و چند قطعه وجود دارد که ممکن است به موددر کمک کند. اگر میخواهید برخی تغییرات را در دستگاه تغییر دهید، حالت توسعهدهنده را فعال کنید و به تمام اطلاعات مورد نیاز دسترسی داشته باشید. نحوه روشن کردن Developer Mode Steam Deck.
برنامه ها را در حالت دسکتاپ حذف نصب کنید

احتمالاً همه برنامههای مورد علاقه خود را روی Steam Deck نصب کردهاید و دوست دارید آنهایی را که نیاز ندارید حذف کنید. هنگامی که دک در حالت دسکتاپ است، این کار را می توان به راحتی انجام داد. پس از حذف برنامه ها، در صورت تمایل می توانید بعداً آنها را دوباره نصب کنید. نحوه حذف برنامه های حالت دسکتاپ در Steam Deck.
بازی های پنهان را از Steam Deck باز کنید
گاهی اوقات، ایده خوبی است که برخی از بازیها را از بچهها پنهان کنید تا ممکن است در تمام طول روز درگیر بازی نشوند. حتی اگر بازیها مخفی هستند، باز هم میتوانند آنها را از قسمت ذخیرهسازی دستگاه ببینند. اگر می خواهید آن را پنهان کنید، می توانید به راحتی این کار را انجام دهید. چگونه می توان بازی های مخفی Steam Deck را آشکار کرد.
از Facebook On Steam Deck استفاده کنید
از آنجایی که دستگاه بیشتر شبیه یک رایانه دستی قابل حمل است، چرا وقتی در آن هستید به فیس بوک دسترسی ندارید؟ بله، می توانید محتوای فیس بوک خود را در دستگاه مرور کنید. توصیه می شود یک مرورگر نصب کنید تا بتوانید به راحتی در سایت فیس بوک حرکت کنید. نحوه استفاده از فیس بوک در Steam Deck.
نحوه استفاده از صفحه کلید در Steam Deck
در حالت بازی، وقتی می خواهید چیزی را تایپ کنید، صفحه کلید به طور خودکار بالا می آید. با این حال، در حالت دسکتاپ کاملاً متفاوت است. این به این دلیل است که برای نمایش آن باید چند دکمه را فشار دهید. به طور معمول، کلید ترکیبی پیش فرض دکمه Steam + دکمه X است . شاید آنها ممکن است آن را در به روز رسانی های آینده تغییر دهند، چه کسی می داند؟ نحوه استفاده از صفحه کلید در Steam Deck
نحوه به روز رسانی Steam Deck
درست مانند هر دستگاه دیگری، برای نصب جدیدترین نرم افزار یا رفع اشکال برای بهبود عملکرد کلی دستگاه، باید دائماً دستگاه را به روز کنید. معمولاً بهروزرسانیها خودکار هستند، اما میتوانید بهصورت دستی بهروزرسانیها را بررسی کرده و آنها را نصب کنید. نحوه به روز رسانی Steam Deck.
نسخه BIOS را بررسی کنید
بایوس (Basic Input/Output System) یک سیستم عامل (نوعی برنامه کامپیوتری) است که برای بوت کردن دستگاه های کامپیوتری استفاده می شود . این همان چیزی است که ریزپردازنده دستگاه برای راه اندازی سیستم پس از روشن شدن دستگاه استفاده می کند. اگر کنجکاو هستید که بدانید کدام نسخه BIOS را دارید، می توانید آن را در Valve Deck مشاهده کنید. نحوه بررسی نسخه بایوس Steam Deck.
میکروفون USB را به Steam Deck وصل کنید

نه تنها می توانید بلندگوهای بلوتوث، کنترلرهای بازی و هدفون را وصل کنید، بلکه می توانید یک میکروفون USB را نیز وصل کنید. متأسفانه Steam Deck پورت USB ندارد، اما می توان از آداپتور USB به Type C برای اتصال میکروفون خود استفاده کرد. نحوه اتصال میکروفون به Steam Deck.
نحوه بازنشانی کارخانه ای Steam Deck
ممکن است بخواهید Steam Deck خود را به شخصی بفروشید و بخواهید همه اطلاعات را از دستگاه حذف کنید. گاهی اوقات، با مشکلات مربوط به نرم افزار مواجه می شوید که حل آنها دشوار به نظر می رسد. می توانید بازنشانی کارخانه ای انجام دهید که تمام اطلاعات شما را پاک کرده و به تنظیمات کارخانه بازگرداند. به یاد داشته باشید که تمام بازی های نصب شده شما در این فرآیند پاک می شوند. نحوه بازنشانی کارخانه ای Steam Deck.
OBS Studio را روی Steam Deck نصب کنید

OBS Studio نرم افزاری است که می توانید از آن برای ضبط صفحه نمایش یا حتی پخش جریانی از Steam Deck خود استفاده کنید. می توانید آن را روی دستگاه خود نصب کرده و صفحه نمایش خود را ضبط کنید. در حین نوشتن این مقاله، مطمئن نیستم که بتوانید از آن برای ضبط فیلم درون بازی استفاده کنید یا خیر. امیدواریم اگر امکان پذیر نیست، آنها بتوانند آن را با به روز رسانی های آینده بیاورند. نحوه نصب OBS Studio Steam Deck.
شماره سریال را در Steam Deck بررسی کنید
شماره سریال می تواند مجموعه ای از اعداد و حروف تصادفی باشد که به طور منحصر به فرد یک شی را شناسایی می کند. به عنوان مثال، اگر Steam Deck خود را اشتباه قرار داده اید یا به سرقت رفته است، می توانید از شماره سریال برای ردیابی آن استفاده کنید. در عصر مدرن، هر دستگاهی با شماره سریال عرضه می شود. دانستن شماره سریال دستگاه های خود بسیار مفید است. نحوه مشاهده شماره سریال در Steam Deck.
نحوه کلیک راست بر روی Steam Deck

Steam Deck دارای هر دو ترک پد سمت راست و چپ است که می توانید در حالت دسکتاپ از آنها استفاده کنید. استفاده از ترک پد ممکن است برای استفاده چالش برانگیز باشد. با به روز رسانی اخیر، اکنون می توانید از دکمه ها برای کلیک راست استفاده کنید. اگر می خواهید روی چیزی کلیک راست کنید، ماوس خود را روی موردی که دوست دارید ببرید و دکمه L2 را فشار دهید.
دکمه L2 برای استفاده به عنوان کلیک راست در حالت دسکتاپ تعیین شده است. امیدواریم با بهروزرسانیهای آتی، بهبودهایی در ترکپد وجود داشته باشد. نحوه کلیک راست بر روی Steam Deck
در پایان، Steam Deck یک دستگاه ضروری است که اگر رایانه شخصی بازی ندارید. این می تواند برای شما مناسب باشد زیرا می تواند بازی های Steam شما را انجام دهد.